The second developer preview of Android 14 has arrived, providing an opportunity for those who like to live on the bleeding edge of technology to take an early peek at Google’s next major mobile operating system. Although we’d recommend extreme caution in doing so, Google allows anyone — not just developers — to install its developer previews. There are no developer programs you need to register for, nor are there fees involved; the only requirement is that you have a relatively recent Pixel phone that you’re willing to sacrifice for what will almost certainly be an unstable release rife with bugs and the possibility of bricking your phone entirely.
In other words, don’t even think of installing this on your primary phone unless you truly enjoy living dangerously. As the name clearly indicates, this developer preview is intended for developers — folks who legitimately need a head start to ensure their apps are ready for the final Android 14 release later this year. Most developers have secondary devices they use to install these early betas, and they’re also prepared to deal with the possibility of a bricked phone. If you don’t have a spare handset to install Android 14 on, we’d strongly recommend holding off for a few weeks until Google releases the first Android 14 public betas in April.
Lastly, assume that installing the Android 14 Developer Preview will erase all the data on your device. Make sure that you have a backup before proceeding. Or, better yet, don’t install it on a device that has any important data on it. You’ve been warned.

Confirm your phone is compatible with Android 14
Sorry, Samsung, OnePlus, or Motorola fans; whether it’s developer previews or public betas, Google only makes pre-release Android versions available for its Pixel phones. In this case, that’s the Pixel 4a 5G, Pixel 5, Pixel 5a, Pixel 6, Pixel 6 Pro, Pixel 6a, Pixel 7, and Pixel 7 Pro. Unless you have one of these phones to spare, you’re going to have to wait for the final Android 14 release later this year. Alternatively, you can try out Android 14 using Android Emulator found in the latest version of Android Studio, but that’s also intended mostly for developer testing, so that won’t be nearly as fun as running it on your phone.
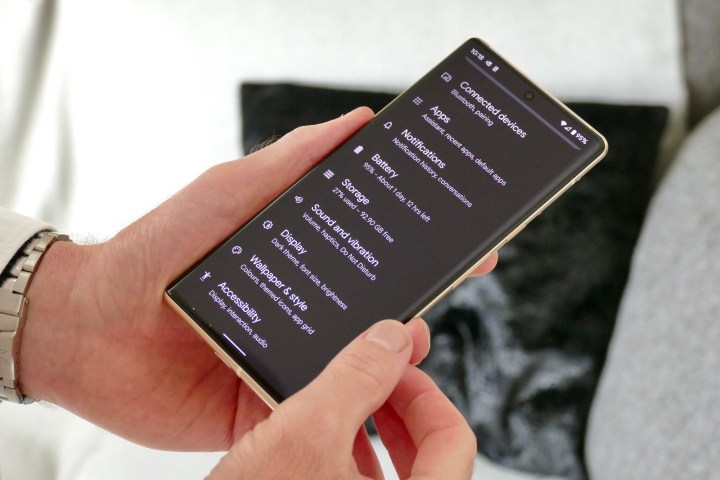
Prepare your phone for Android 14
Once you’ve upgraded your Pixel to Android 14, you’ll be able to get future developer previews and beta updates over the air. However, the initial Android 14 developer preview first needs to be installed the old-fashioned way: using a computer and a USB cable. For security reasons, Pixel phones don’t normally allow updates to be installed over the USB port, so you’ll need to prep your phone first.
Step 1: Open the Settings app on your Pixel.
Step 2: Scroll down and select About Phone.

Step 3: Scroll down to the Build number at the bottom and tap it seven times. After you’ve selected it a few times, you should see a message pop up indicating that You are now x steps away from being a developer. This will count down with each tap.
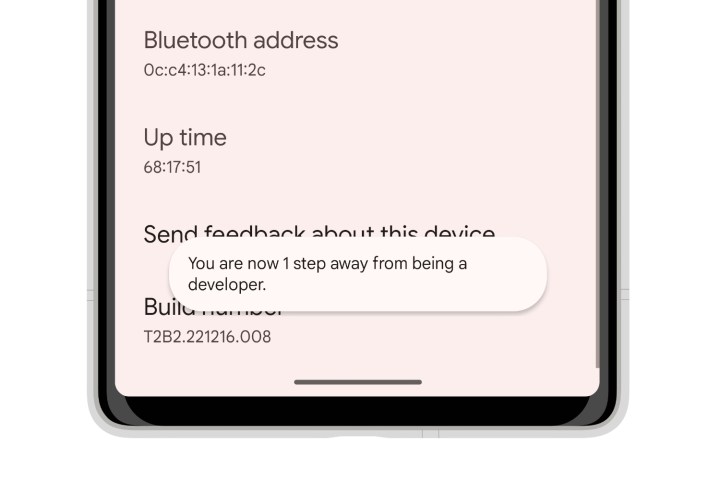
Step 4: Enter your PIN when prompted. You’ll be returned to the About screen, where you should see a message that You are now a developer.
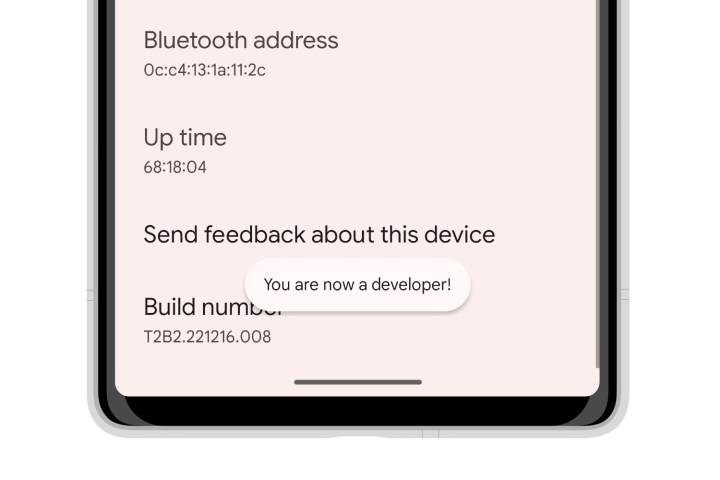
Step 5: Select the arrow in the top-left corner or swipe right to return to the previous settings menu.
Step 6: Select System.
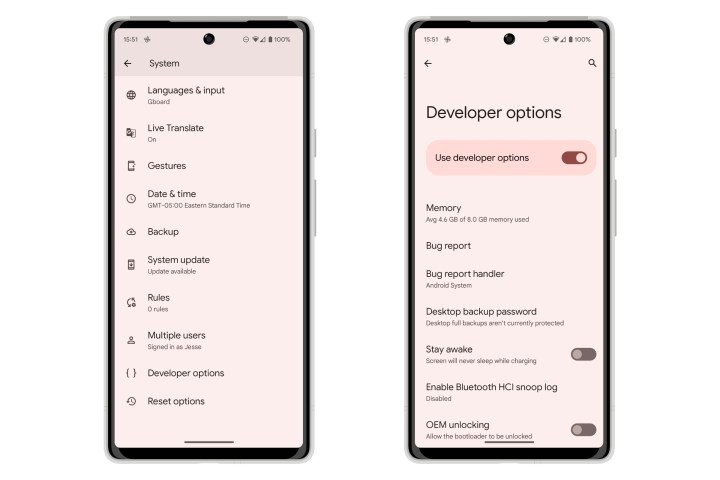
Step 7: Select Developer options.
Step 8: Locate the OEM unlocking option and select the switch to toggle it on.
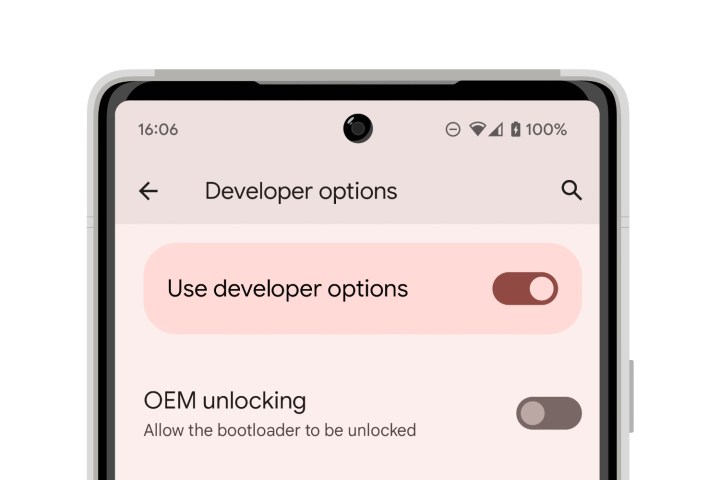
Step 9: When prompted, enter your PIN.
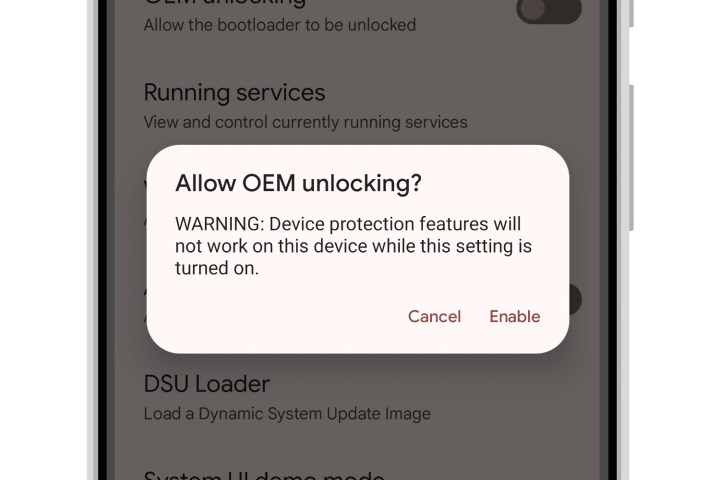
Step 10: From the pop-up dialog that appears, select Enable to confirm.
Step 11: Locate the USB debugging option and select the switch to toggle it on.

Step 12: From the pop-up dialog that appears, select OK to confirm.

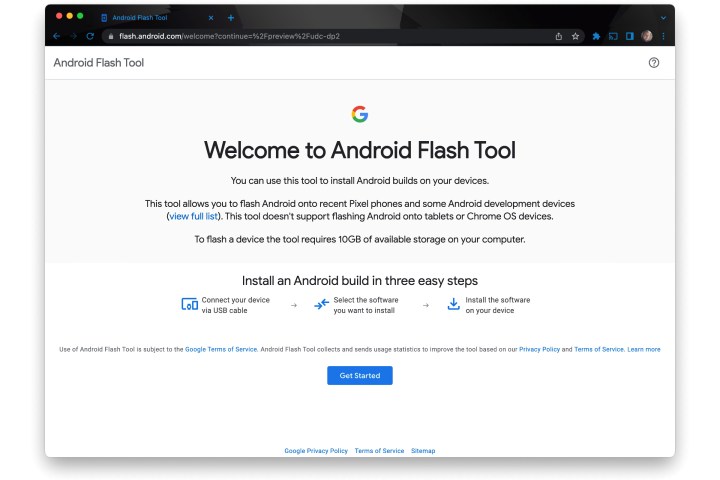
Install the Android 14 Developer Preview
Once your Pixel’s bootloader has been unlocked and it’s ready to accept USB transfers, you can install the Android 14 Developer Preview. While there are a few methods to do this, the simplest way is to use Google’s Android Flash Tool, which can be run directly in your Chrome browser.
Step 1: Open the Android Flash Tool by visiting flash.android.com in Google Chrome.
Step 2: Select Get Started.
Step 3: If you’re using Chrome on Windows, you may also be prompted to download and install an Android USB Driver. Select Download Android USB Driver and follow the instructions or choose Already installed if you’re sure you’ve done this before.
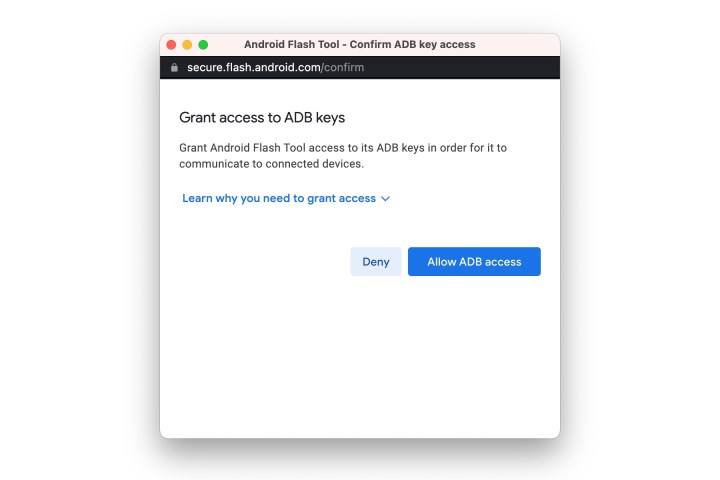
Step 4: A pop-up window should appear next, asking you to grant access to ADB keys. Select Allow ADB access to continue.
If this pop-up doesn’t appear, check your Chrome settings to ensure you’re not blocking pop-ups for flash.android.com and select the Show Dialog Again button.
Step 5: Once you arrive at the Installing build screen, plug your Pixel into your computer using a compatible USB-C cable and select Add new device.
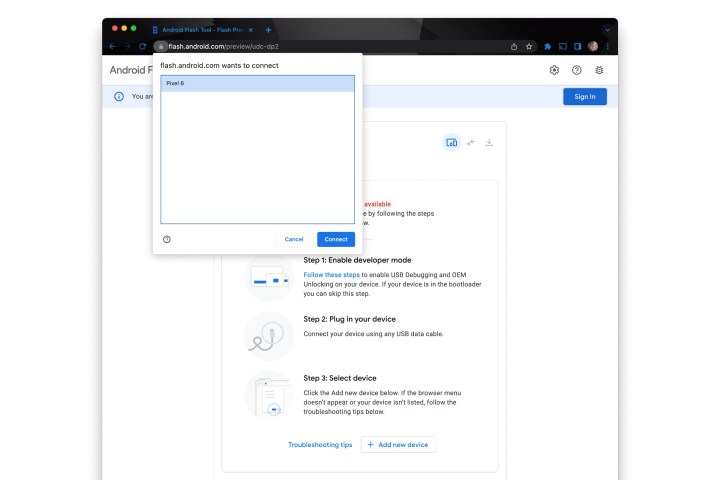
Step 6: Choose your Pixel from the list of devices and select Connect.

Step 7: On your Pixel, authorize the connection by checking the Always allow from this computer option and selecting Allow.
The Android Flash Tool on your computer should update to show your Pixel as connected.
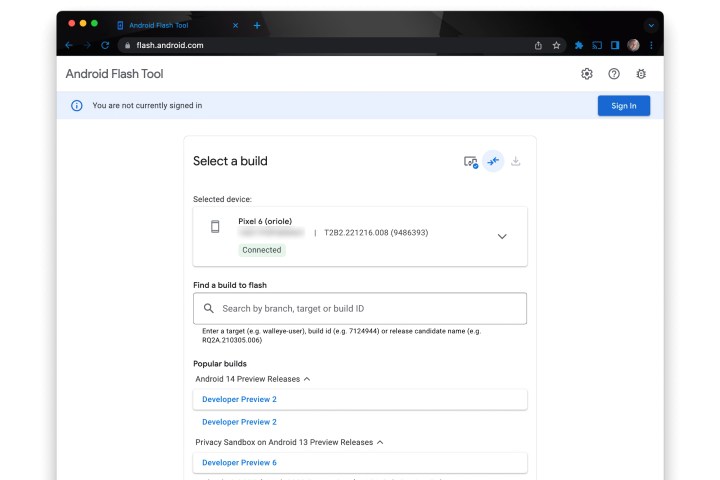
Step 8: Select the first Developer Preview 2 option under Android 14 Preview Releases.
Note the default options: Wipe, Lock, and Force Flash. You can modify these by clicking the pencil tool, which, in theory, should allow you to install the Android 14 Developer Preview without wiping your device. We don’t recommend counting on that, though, and at this early stage, it’s far better to install Android 14 on a clean slate anyway.
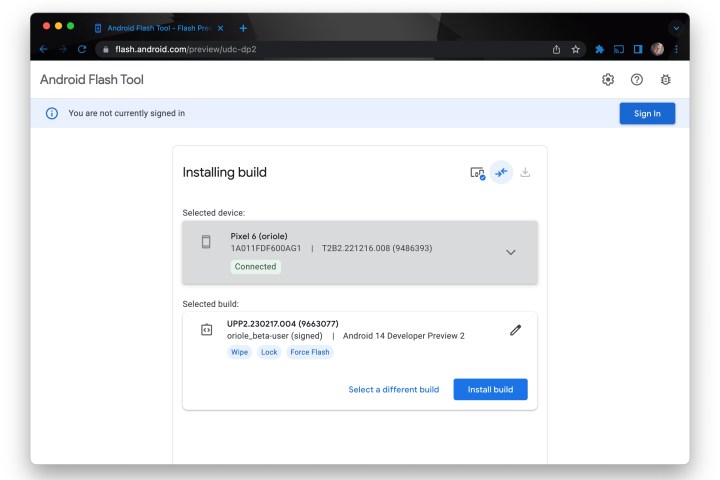
Step 9: Select Install build to begin installing the Android 14 Developer Preview.
The installation process will take some time to complete, so grab a coffee and give it some time. Once it’s finished, your Pixel should automatically reboot and show the Android 14 welcome screen.
Again — and we can’t emphasize this enough — Android 14 Developer Previews are extremely early versions of Google’s operating system that are expected to be highly unstable. While it’s very unlikely they’ll do any permanent damage to your phone, Google makes no guarantees of that. At the very least the Android 14 Developer Previews will likely be much harder on your battery as Google isn’t concerning itself with things like power efficiency at this stage of development.
Fortunately, installing the Android 14 Developer Preview isn’t a one-way trip. If you decide that things aren’t going as well as you hoped, you can return to the warmer and safer embrace of Android 13 by following the Android Flash Tool steps above and choosing the Back to public option to factory reset your device to the latest public build.
And if you don’t want to mess with the Developer Preview at all, you can also just wait to see when Android 14 is coming to your phone for the public beta or final release later this year.
Editors’ Recommendations
Services Marketplace – Listings, Bookings & Reviews