iOS 17 is now with us, and it comes with a range of upgrades, tweaks, and improvements—including new ways to share your whereabouts with other people. Whether you’re meeting friends in town or keeping an eye on the kids at school, you’ve now got more options for doing it on the iPhone.
As is the norm for Apple software, you get plenty of control over what you share, with whom you share it, and for how long it remains shared, so you don’t need to panic about suddenly revealing your whereabouts to complete strangers. We should also mention that there are location-sharing features in a bunch of other apps—Google Maps, Snapchat, and WhatsApp, for example—but we’re focusing on iOS 17 here.
Advertisement
The new method: Messages
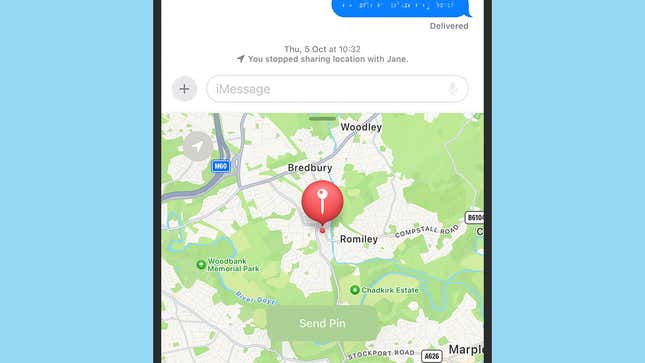
Advertisement
You could share your location in Messages before iOS 17, but it would kick you out into Apple Maps or the Find My app. Now you can share where you are right inside the Messages interface, with real-time updates if you need them—it’s a more frictionless process and is handy for temporary location sharing.
For example, you might be in a group conversation around a birthday gathering or a bachelor party. The new location-sharing option in Messages means that you’re able to tell these people where you are, so that you can all meet up in the same place, without having to give them access to your location for any longer than is necessary.
Advertisement
To access the new location-sharing feature, head into a conversation, then tap on + (the plus button) and choose Location from the list (tap More if you can’t see it right away). A mini map appears at the bottom of the screen, with a little icon in the top left corner: Tap on this to toggle between dropping a pin (a one-off, static location share) and sharing your location in real time).
If you go for the pin option, tap Send Pin to confirm. If you’re doing real-time sharing, tap Share and then pick from Indefinitely, Until End of Day, or For One Hour, depending on how long you’d like the location sharing to last. In either case, you’ll get a preview of the message that you can add text to, before tapping the blue send button.
Advertisement
Note that your contact is going to need iOS 17 installed as well for this to work—and an iPhone, of course. If you’re sharing your location in real-time, you’ll see a live map right inside the selected conversation, and to cancel the location sharing at any point, tap the bar at the top of the chat and choose Stop Sharing My Location.
The old method: Find My
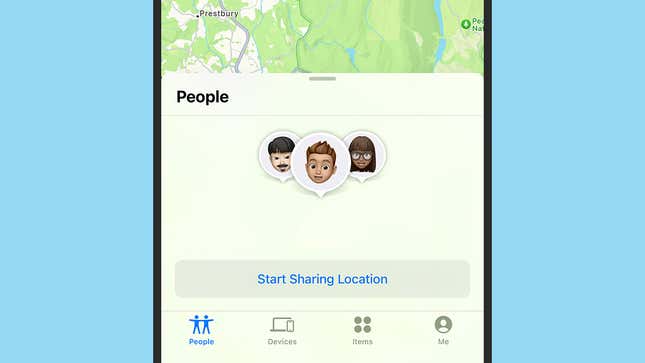
Advertisement
The Find My app is still present in iOS 17 and works largely as it did before. This is ideal for more persistent location sharing with your closest friends and family members, those people that you don’t mind being able to see you on a map at any time of day. The same app can be used to track your Apple gadgets and AirTags.
Head to Settings on your iPhone: Tap your name at the top of the screen, then choose Find My and ensure the Share My Location toggle switch is on if you want other people to be able to find you. If you want the location sharing to go two ways, your contacts are going to need to have this toggle switch enabled too—on the same screen, you can see a list of everyone you’re sharing your location with.
Advertisement
Open the Find My App, and on the People tab, you can tap Start Sharing Location if you’re adding your first contact, or + (the plus button), or Share My Location if you already have one or more contacts listed on this screen. Pick out a name from your contacts list, tap Send, then pick one of the sharing options listed: Share for One Hour, Share Until End of Day, or Share Indefinitely.
The people you chose will get a notification that you want to share your location, and they have the option to share their location back in return. Once the sharing request has been accepted, they’ll be able to see where you are on the map inside Find My, for the length of time you’ve specified. You can stop sharing your location with someone by tapping on their name on the People tab.
Advertisement
If you switch to the Me tab, you’ll see where Find My thinks you are, and you can enable or disable location switching, as well as share your location via satellite (if your iPhone supports it). A couple more notes: The only change in Find My in iOS 17 is the ability to share AirTag locations with other people, and if you’ve set up Family Sharing with location sharing for your Apple account, then your family members are going to automatically show up inside Find My.
Services Marketplace – Listings, Bookings & Reviews