There are a lot of different parts that make up Windows, and you’d be forgiven if you haven’t explored every single menu and dialog in Microsoft’s sprawling desktop operating system. However, it’s important to know the options you’ve got at your disposal, especially when it comes to privacy and security.
From controlling what programs are allowed to do on your system to making sure no one else is able to gain access to your Windows account, there’s plenty to cover here. It’s well worth spending a few minutes making sure your computer is locked down as tightly as you’d like it to be.
Advertisement
Protect your login
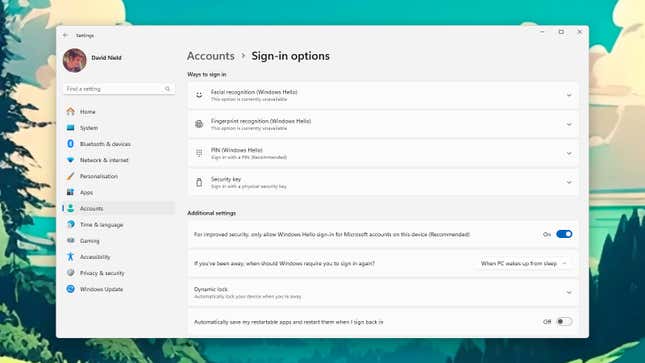
Advertisement
You don’t want anyone and everyone sitting down at your desktop or laptop computer and exploring your programs and web browsing history—so make sure your Windows account is locked down tight. From Settings, choose Accounts and Sign-in options to set how you log in. Any kind of biometric security is best.
Next to the If you’ve been away… heading, choose When PC wakes up from sleep. This means if you’ve left your computer and someone tries to access it, they’ll be met with the lock screen rather than the desktop. You should also enable Dynamic lock, so Windows locks itself automatically when you’re ‘away from the keyboard.’
Advertisement
Choose System, Power, then Screen and sleep from Settings, and you can change how long Windows waits before locking itself. Of course, you want this delay to be as short as possible, and you don’t want your PC to sleep every time you leave the mouse and keyboard alone for five minutes to read something on the web.
Make sure apps behave
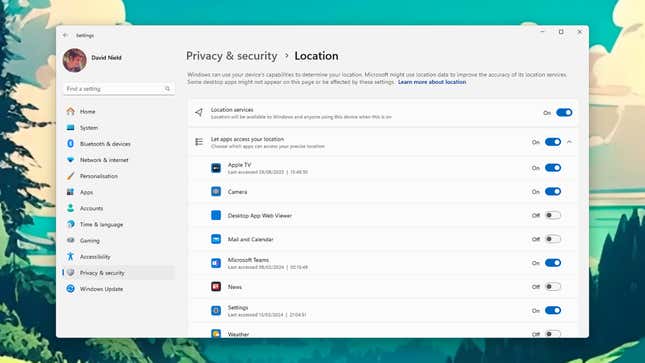
Advertisement
Head to Privacy & security from Settings, and you’ll find a whole list of app permissions controlling what programs on your system can and can’t do. The key ones cover access to your computer’s camera, microphone, and current location, but there are plenty more that you need to be aware of as well.
Run an audit on these permissions to ensure applications only have access to the data they really need—does a photo editor really need to look at your contacts, for example? You can control which programs have access to which permissions by using the toggle switches on the right of the screen.
Advertisement
There are also toggle switches to turn off access to certain permissions completely—you can, for instance, cut off access to the file system for every third-party app on Windows. A lot of this is down to your own discretion and how much you trust the developers of the software programs you’ve installed.
Limit Windows data collection
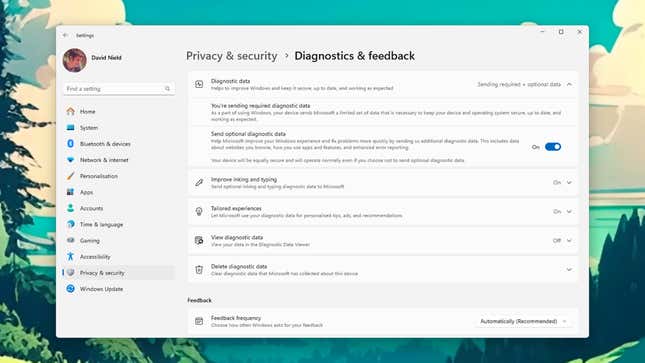
Advertisement
Open Settings and choose Privacy & security, and you’ll find several options related to the data that Windows collects about you and your activities. Under General, you can turn off targeted advertising, the tracking of app launches (used to prioritize apps you run a lot on the Start menu), and more. There’s also a helpful link included if you want to find out more about what these options do.
Under Diagnostics & feedback, you’re able to control the data Microsoft collects about how well (or otherwise) Windows is running. You can also manage some of the personalized touches you’ll find around the operating system—tips for using Windows based on your previous activities, for example. You can also delete all the diagnostic data Microsoft has collected so far.
Advertisement
On the Activity history screen, you can set whether or not Windows is allowed to track what you’re doing. Again, there’s a link provided if you’ve got questions about the data that’s collected and how Microsoft uses it (one of the ways it’s used is to help you quickly get back to something you were doing earlier). Click Clear history to tell Windows to forget everything you’ve done to date.
Keep your system secure
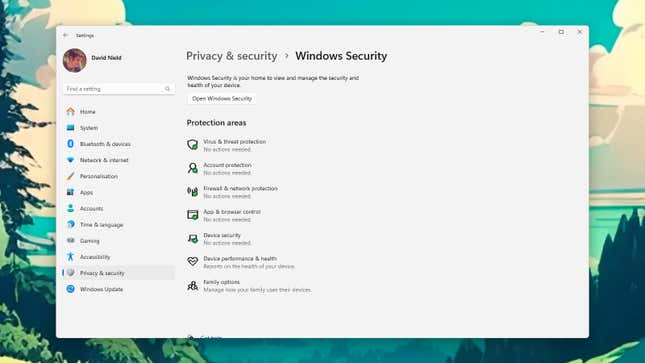
Advertisement
If you choose Privacy & security and then Windows Security from Settings, you can check the integrated Windows Security tool and any third-party security packages you’ve installed. It’s important to check here regularly to make sure everything is being monitored as it should be.
Windows Security covers everything from virus attacks to browser vulnerabilities, and what you’re hoping to see is a row of green checkmarks. If something isn’t right, you’ll be guided through the steps needed to fix it or investigate it. Click on any of the entries in the list for more information.
Advertisement
Choose Open Windows Security to access the main dashboard. Here, you can run virus scans, manage your sign-in options, configure the system firewall, and access details about some of the fundamental technologies available in Windows to block attacks, including core isolation and secure boot.
Need More Help?
How to Tell What Kind of GPU You Have Inside Your PC or Laptop
Here are Some Easy Ways to Make Windows More Secure
How to Use Google Password Manager on Any Device
How to Get Better Framerates for PC Gaming
How to Get Started Running Emulators on PC and Mac
Advertisement
Want more of Gizmodo’s consumer electronics picks? Check out our guides to the best phones, best laptops, best TVs, and best headphones. If you want to learn about the next big thing, see our guide to everything we know about the iPhone 16.
Services Marketplace – Listings, Bookings & Reviews