
You might be familiar with the practice of regularly clearing out the local data stored by your browser, including cookies—those little files that can store your preferences, your personal details, and other bits of information that help sites know who you are. If you don’t want to have to keep doing this manually, there are ways of getting your browser to empty out its cookie collection every time you close the program.
- Off
- English
It’s worth bearing in mind what cookies do before changing anything: as well as potentially being a privacy concern, they’re also designed to make your browsing experience more convenient. As you’ll discover if you remove them, they keep track of information related to your logins, where in the world you are, how you like particular webpages set up, and so on.
In other words, deleting cookies every time you shut down your browser is going to mean you’ll be repeatedly logging into sites and seeing that temporary data, like what’s in your shopping basket, doesn’t persist between sessions. It’s up to you whether you want to put privacy concerns before convenience and have these files wiped each and every time your browser closes.
Advertisement
Exactly what gets stored in cookies varies from site to site, so it’s difficult to say definitively. It can be everything from a targeted ad profile to the particular region you want weather reports from. If you’re not sure whether you want cookies or not, you can always try temporarily enabling the automatic removal of cookies: you’ll then quickly get an idea of the difference that it makes to your browsing.
As you work through these options, you’ll also see references to different types of cookies: First-party cookies, which are set by the website you’re currently visiting, and third-party cookies, which aren’t. It’s the latter that are most associated with advertising and watching your behavior as you make your way across the web, and you might want to deal with first-party and third-party cookies separately.
G/O Media may get a commission
Advertisement
We’ve covered the process for automatically clearing cookies on four of the most common browsers below, but if your browser of choice isn’t included, you should find a similar option somewhere inside the program settings.
Google Chrome
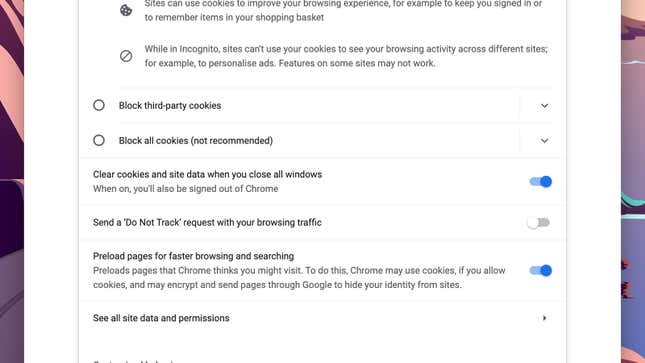
Advertisement
Click the three dots up in the top right corner of the Chrome interface, then choose Settings. Choose Privacy and security, and then Clear browsing data: Here, you’re able to do a one-off, manual wipe of all the cookies that the browser has stored for a particular time period (ranging from the last hour to whenever you installed Chrome). Just make sure Cookies and other site data is checked before clicking Clear data.
Back on the Privacy and security menu, you can choose Cookies and other site data. On this page, you can choose to block just third-party cookies or all types of cookies from being stored in the first place, which is one way of protecting your privacy. Alternatively, turn on the Clear cookies and site data when you close all windows toggle switch, which will delete them whenever you close Chrome.
Advertisement
Microsoft Edge
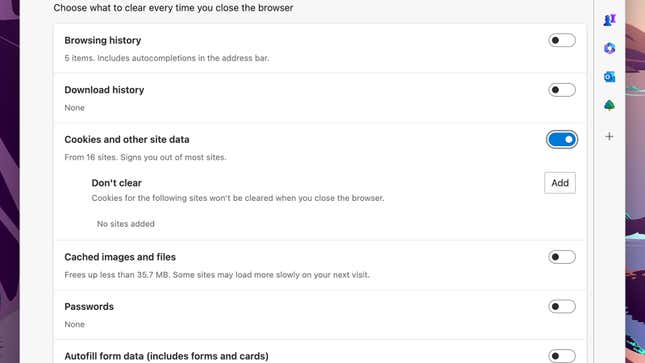
Advertisement
In Microsoft Edge, click the three dots up in the top right corner of the interface and choose Settings, then Cookies and Site Permissions. Select Manage and delete cookies and site data, and you can then block cookies from being logged in the first place, either completely or on a site-by-site basis. There’s also a Clear on exit option that lets you select specific sites that should have their cookies wiped when Edge closes.
To have all cookies erased whenever Edge shuts down, you need to pick Privacy, Search and Services from the Settings panel, and then Choose what to clear every time you close the browser. You can delete browsing history, passwords and other data besides cookies too, and specific sites can be excluded if needed. To do a manual, one-off erase, you need to click Choose What to Clear from the Privacy, Search and Services page.
Advertisement
Mozilla Firefox
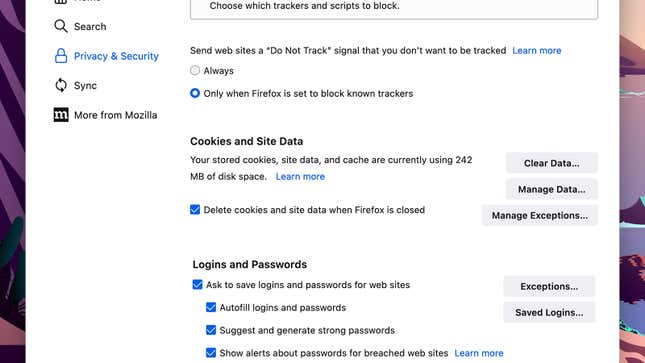
Advertisement
If Mozilla Firefox is your browser of choice, you need to click on the three horizontal lines in the top right corner, and then pick Settings and Privacy & Security. Click on Clear Data and you’ll be able to wipe all of the cookies currently stored by Firefox, as well as other types of cached data. If you want to delete cookies from a specific site instead, click on Manage Data, choose the site, and then click Remove Selected.
Having all Firefox do all of this for you automatically whenever it shuts down is as simple as checking the box marked Delete cookies and site data when Firefox is closed. If there are particular sites that you trust and need cookies for, select Manage Exceptions and you’ll be able to list the specific sites there.
Advertisement
Apple Safari
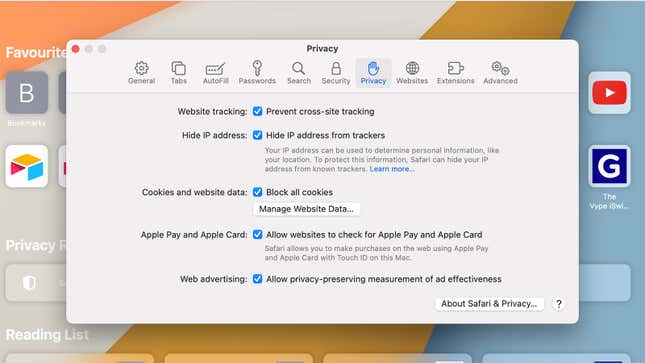
Advertisement
When it comes to Apple Safari, open the Safari menu and choose Settings, then switch to the Privacy tab. You’ll see there’s a Block all cookies checkbox that will do just that if selected. If you click on Manage Website Data, you can also manually wipe cookies for specific sites as well, should you need to.
Unfortunately, there’s no way yet to delete cookies from Safari whenever you close down the browser. You’ll either need to block them in the first place or erase them manually, as we’ve described above. You can also do your Safari browsing in private windows, which means cookies aren’t permanently stored.
Advertisement
Want more of Gizmodo’s consumer electronics picks? Check out our guides to the best phones, best laptops, best cameras, best televisions, and best tablets and eReaders. And if you want to learn about the next big thing, see our guide to everything we know about the iPhone 15.
Services Marketplace – Listings, Bookings & Reviews