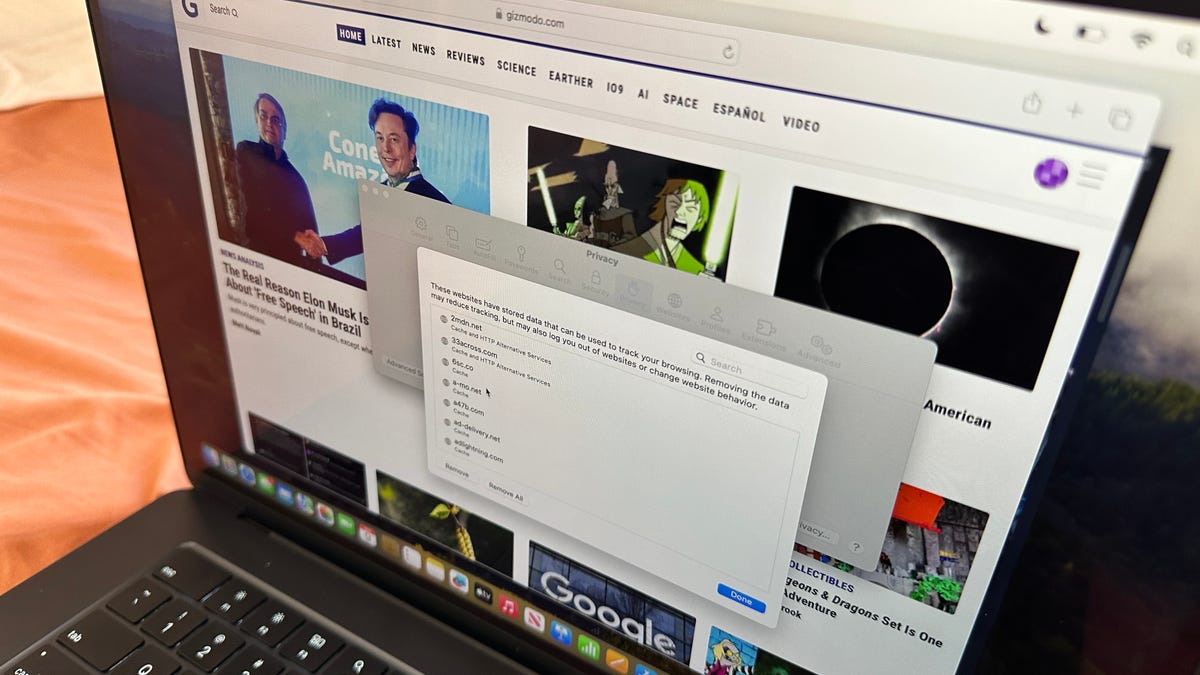
Every website you visit installs trackers onto your computer and slows it down subtly. These are called cookies and cached data, which work to track your activity if you regularly visit the same site. Just like on the iPad or iPhone, your favorite browser on your Mac or MacBook isn’t immune to these issues, so you should probably know the quick and easy way to finally clean out the drunk drawer that gets filled up with trash few want to see clogging up their computer.
Every browser has its own cache, but unless you’re one of those Mac users who uses separate browsers for different purposes, you’ll probably only have to deal with clearing the cache on your primary internet browser. The process removes a lot of data, including cookies, site permissions, and login info. Unless you’re using a third-party or built-in password manager from the likes of Apple or Google, clearing your cache may mean you’ll need to re-enter your password on some websites and likely go through the entire 2PA or Captcha song and dance all over again. At the same time, it should make your browser run more smoothly and fix issues that make some websites load more slowly than they should.
Advertisement
On base Safari, when on macOS, look up to the top left, where you should see the Safari app next to the Apple symbol. Click on that, then select Settings, then Manage Website Data. You then can go through and select which website data you might want to remove or go whole hog and hit the Remove All button to eliminate all trackers.
Advertisement
If you’re using the Chrome browser, there are a few ways to access your cache. You can either click on the Chrome tab next to the Apple icon in the top right corner and hit Settings or click on the three dots in the top right corner of the page next to your Google profile and click on the Settings button toward the bottom of the list. Then click on the Privacy and security tab on the left and choose Clear browsing history. This gives you options to delete all browsing history, cookies, and cached images and files. Or, if you hit the Advanced tab, you can go through it and delete the browsing history and download history separately.
Advertisement
This won’t actually delete your search history tied to your Google account, though it will get rid of the browsing history for that device specifically. You have the option to delete that separately through Google’s My Activity page, though there’s no guarantee that will speed up your Mac.
You should know Google is in the middle of trying to kill third-party cookies altogether, and you may already be part of a select group where that’s already the case. Google is also currently changing its Incognito Mode to actually delete browser history in the fallout of a class action lawsuit over the privacy mode’s limitations.
Advertisement
Other browsers will all have their own process for deleting your cache, not to mention how some browsers like DuckDuckGo and Brave all have different built-in privacy settings meant to keep some sites from tracking your activity.
Need more help?
How to Screenshot on a MacBook
How to Copy and Paste on a Mac, Plus Other Useful Shortcuts
How to Clean Your MacBook Screen
How to Screen Record on Macs and MacBooks
How to Reset Your MacBook
How to Keep Your Laptop or Desktop Well Maintained
Advertisement
Want more of Gizmodo’s consumer electronics picks? Check out our guides to the best phones, best laptops, best TVs, and best headphones. If you want to learn about the next big thing, see our guide to everything we know about the iPhone 16.
Services Marketplace – Listings, Bookings & Reviews