As expected, Apple officially took the wraps off iOS 17 at WWDC 2023. The next major release of the iPhone operating system includes some exciting new features, ranging from improvements to phone calls and FaceTime to a new Journal app.
The final release of iOS 17 isn’t expected to arrive until September, but as usual, Apple is making its first developer preview available now to give developers a head start on prepping their apps so they’re ready to go as soon as iOS 17 officially lands in the fall. If the past few years are any indication, we’ll also see a public beta arrive sometime in July, usually in tandem with the third or fourth developer beta.
Traditionally, Apple’s developer betas have been available only to paid members of the $99 per year Apple Developer program. However, it looks like the company has changed that up this year, making the iOS 17 Developer Beta available to anybody with an Apple ID — there doesn’t appear to be any other registration required to access the developer betas.
That’s likely to alow be the case once the public betas arrive in a few weeks. In the past, these required that you opt your Apple ID into Apple’s Beta Software Program, although that was primarily just to download the required beta profile. However, since iOS 16.4 arrived a few weeks ago, getting the latest beta is simply a matter of flipping a switch in the Settings app.
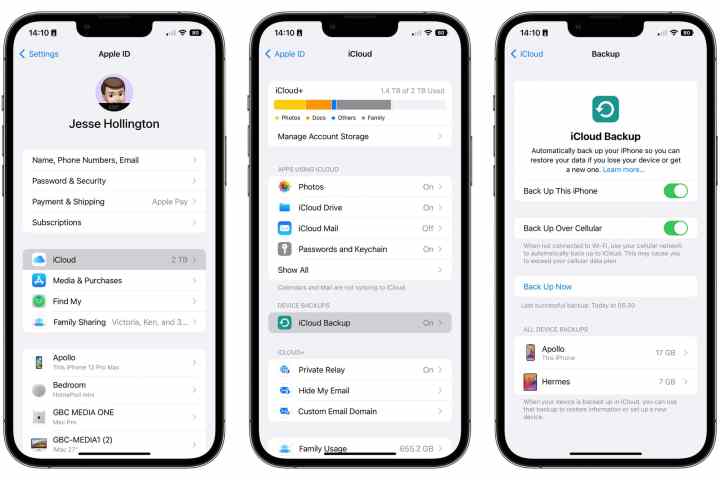
Back up your iPhone
If you’re going to go through with installing an early developer beta of iOS 17 on your primary device, you’ll want to make sure you have a good backup of your iPhone first. Having a backup is a good idea before installing any major iOS upgrade, but it would be very foolish not to make a backup before installing the first or second developer betas. Remember, Apple only intends for these to be used by developers on test devices that don’t have anything important on them.
It’s also important to note that Apple’s warranty doesn’t cover an iPhone running an iOS beta. Should you encounter problems with your iPhone — even if they’re unrelated to the beta — you’ll need to restore it to the last public iOS release before bringing or sending it in for repair. That will require restoring your iPhone to its new state, so you’ll want to make sure you have a backup in case this happens.
You can find the instructions on how to do this in our article on how to back up your iPhone.
We highly recommend making an additional backup to your Mac or PC in case you need to return to the iOS 16 public release. You can’t restore a backup made from a newer version of iOS onto an iPhone running an older version, and iOS backs up your iPhone to iCloud automatically every 24 hours. Only the three most recent iCloud Backups are retained, so it won’t take long for your iOS 16 backup to be pushed out of the rotation. Backing up to your computer will ensure you have a backup to fall back on in case you have to restore to iOS 16. While that could end up being weeks old, it’s probably still better than starting over with a blank slate.

Enable and install the iOS 17 beta on your iPhone
This year, Apple has made it considerably easier to download the iOS 17 betas for developers and public beta testers alike. Gone are the days of having to locate and install beta configuration profiles to tell your iPhone where to get the betas.
Instead, any iPhone with iOS 16.4 or newer installed will offer up the appropriate beta options. It’s a much more straightforward process, but the downside is that your iPhone will need to be running at least iOS 16.4 to get started; there’s no way to go directly to the iOS 17 beta from any older releases.
Here’s how to enable iOS beta downloads on your iPhone:
Step 1: Open the Settings app on your iPhone.
Step 2: Select General.
Step 3: Select Software Update.
Step 4: Select Beta Updates. Note that this will only appear if your iPhone recognizes that your Apple ID is part of a beta program.
The next screen will show a list of betas that your Apple ID is eligible to download. You’ll see both developer betas and public betas here if you’re registered for both programs.
Step 5: Choose iOS 17 Developer Beta.
Step 6: Select Back from the top-left corner. You’ll be returned to the main software update screen, and the iOS 17 Developer Beta should appear after a second or two.

Step 7: Select Download and Install to begin installing the iOS 17 beta.
It may take up to an hour or more to download the iOS 17 beta, prepare it, and then install it on your iPhone. Once that process completes, your iPhone will restart and take you through the usual series of welcome and setup screens.
The iOS 17 developer beta setting will remain enabled in Software Update, so you’ll be on track to get future iOS 17 beta updates as they become available. Just return to Software update to check for the latest betas and download them as they become available.
You can also switch the Beta Updates setting in Software update to Off if you want to stop receiving future iOS 17 beta updates. This won’t revert your iPhone back to iOS 16 — you’ll have to wipe your iPhone and restore it from a Mac or PC if you want to do that — but it will leave you with whatever iOS 17 beta is currently installed, skipping future updates until the final release arrives in the fall. Since future betas generally improve things, we don’t recommend switching these off unless a future beta introduces a severe problem and you want to skip that release.
Editors’ Recommendations
Services Marketplace – Listings, Bookings & Reviews