Once you’ve activated your iPhone with your carrier, it should continue to work on the cellular network without any problems as long as you’re within range of a tower.
Nevertheless, the vagaries of technology mean that not everything always works the way it should, and sometimes you may encounter problems with your cellular connection. In most cases, these will manifest as not being able to place calls or get online with your data plan — conditions that are usually accompanied by a low signal indicator or a “No Service” message in the status bar.
However, sometimes, you may also encounter an error message that says your iPhone does not have a SIM card installed — even when it does. Since a SIM card is a requirement for connecting to your carrier’s network, no SIM card means no service. Thankfully, there’s often an easy fix for this problem.

What is the ‘No SIM Card Installed’ error?
As the phrases suggest, “No SIM Card Installed” or “No SIM Card Available” means that your iPhone believes the Subscriber Identity Module (SIM) is missing. That’s typically the small chip-sized card that gets inserted into the side of your iPhone when you first set it up. However, you may be using an eSIM instead, especially if you have an iPhone 14 or newer in the U.S., which no longer support physical SIM cards.
Whether it’s a physical SIM or an eSIM, the error message means the same thing: your iPhone can’t communicate properly with the module, so it can’t connect to the cellular network.
In some cases, you may see an error that says “Invalid SIM” instead. This means your iPhone sees a SIM card in your iPhone, but there’s something wrong with it. However, the end result of this problem is the same: you won’t be able to use your cellular service until it’s resolved.
In addition to the error that pops up on your screen, you’ll also likely see either “No SIM” or “SOS” in your status bar. While “No SIM” is self-explanatory, “SOS” is nothing to be alarmed about; it simply means that your iPhone can still place a call to 911 or whatever your country’s emergency services number is. For safety reasons, carriers in the U.S., Canada, and many other countries are required to route emergency calls from any cellular phone, even if it has no SIM card installed. The “SOS” indicator shows you’re within range of a cellular network that can be used to place emergency calls.

How to locate your iPhone’s SIM card
The location of your SIM card will depend on your iPhone model.
- If you’re using an iPhone 14 or newer sold in the U.S., you won’t be able to find a physical SIM card as there isn’t one. These models use only eSIM cards, which are embedded inside the iPhone and cannot be removed.
- If you have an iPhone 12 and iPhone 13 (excluding the iPhone SE), the SIM card slot is located on the lower left side below the volume buttons.
- If you have an iPhone SE or any iPhone 4 through iPhone 11 model, the SIM card slot is on the lower right side.
- If you have an original iPhone, iPhone 3G, or iPhone 3GS, the SIM card is located on top, between the headphone jack and the sleep/wake button.
You can identify the SIM card slot by the small pinhole in the side. This is the outer edge of the tray that holds the SIM card inside your iPhone. Here’s how to remove and reinsert your SIM card.
Step 1: Gently insert a paper clip or the SIM-eject tool that came with your iPhone into the hole in the outer edge of the tray. The SIM-eject tool is attached to the cardboard sleeve that holds the paperwork in your iPhone box, but don’t worry if you can’t find it, as a paper clip works just as well.

Step 2: Push the paper clip or tool inward, toward your iPhone. The SIM tray should pop out without too much effort. Do not force the paperclip into the hole; if the SIM tray doesn’t come out easily, take your device to an Apple Store or other qualified service provider for further assistance.

Step 3: Using your fingers, gently slide the SIM card tray out of the slot. Your SIM card is located inside the tray.
Note that if you’re using an iPhone sold in China, there may be two SIM cards in the tray, one on each side. The primary SIM card is on top; the one on the bottom is used for a secondary phone line.

Step 4: If you want to change your SIM card, you can remove the existing card by placing a finger underneath and pushing it out. Insert the new SIM card into the try, using the notch in the corner to ensure that it’s correctly aligned so that it fits into the frame of the tray.

Step 5: Reinsert the tray into your iPhone in the same orientation it was when you removed it. The tray should slide in smoothly; it will only fit in one way, and it won’t go in easily unless the SIM card is sitting properly in the tray. Do not force the SIM tray in; if it doesn’t go in with minimal pressure, check to ensure the SIM card is laying flat in the tray and the notch is in the right place and try again. If you’re still having problems, take your iPhone in to your carrier or an Apple Store or authorized service provider.

How to fix the iPhone’s No SIM Card error
There are several possible causes for the No SIM card error, ranging from a software glitch to a defective iPhone or SIM card. There’s no need to panic if you see this message, as there are several things you can try.
Step 1: First, be sure you have an active plan with your wireless carrier. This may seem obvoius, but sometimes you may have been cut off without realizing it, so it’s a good idea to call your carrier and check if you have any doubts. While a deactivated plan usually results in a “No Service” message rather than “No SIM,” this can vary depending on your carrier.

Step 2: Remove and reinsert your SIM card. If you’re using a physical SIM card rather than an eSIM, the fix may just be a matter of making sure the electrical contacts are properly lined up inside your iPhone. When you take the SIM card out, make sure it’s free of any dust or dirt that could be affecting things, and be sure the SIM tray closes snugly and completely when you put it back in. Also, always use the SIM tray that’s made for your device; a SIM tray from another iPhone model may not fit properly, resulting in poor contact between the SIM and the iPhone.

Step 3: Toggle Airplane Mode on and off again. This will restart your network connections and recheck your SIM card. You can find this switch near the very top of the Settings app. Switch it on, wait about 10 seconds, and then switch it off again. See if the error disappears and your cellular service returns.

Step 4: Restart your iPhone. This may sound like a cliché, but it often works. To do this on an iPhone with Face ID, hold the side and volume buttons at the same time until the Slide to Power Off option appears. If you’re using an iPhone SE or an older model with a home button on the front, you’ll need to press the side or top button and the home button at the same time instead. Once that screen appears, swipe to power down your iPhone, wait a few seconds, and then hold the side button to start your iPhone back up.
Step 5: Check for a carrier settings update. These are typically installed automatically in the background, but you can make sure by opening the Settings app and going to General > About. Your device will need to be connected to Wi-Fi to check for updates. If one is available, your iPhone will either install it automatically or ask if you want to install it, depending on the update and your carrier’s policies. Select OK or Update, as appropriate.
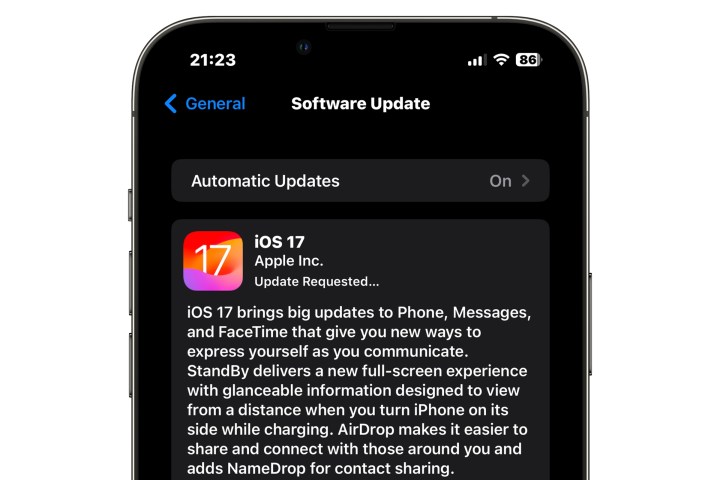
Step 6: Ensure your iPhone’s software is updated to the latest version. While it’s not common, a bug in iOS could be affecting how your iPhone communicates with your SIM card. You can check for software updates by opening the Settings app and selecting General > Software Updates.

Step 7: Reset your network settings. This resets all of your network settings to their factory defaults, including your carrier and cellular network profile. Although it’s relatively uncommon, corrupted network settings can prevent your iPhone from reading your SIM card properly, especially if your iPhone was once locked to a specific carrier.
Note that this will also reset your saved Wi-Fi networks and passwords and remove any VPN profiles or custom APN settings. Before continuing, make sure you have a record of any Wi-Fi passwords or other settings you need.
You can reset your network settings by opening the Settings app and selecting General > Transfer or Reset iPhone > Reset > Reset Network Settings.
How to fix the iPhone’s Invalid SIM error
If you see “Invalid SIM” instead of “No SIM Card installed,” it’s much more likely you have a hardware problem. This message means that your iPhone can connect to your SIM, but the data on it is corrupted somehow.
If this message appears with a SIM card you’ve never used before, make sure that the SIM card and the carrier it’s from are compatible with your iPhone and that your iPhone isn’t locked to another carrier.
It won’t hurt to try the steps above, but they’re more of a long shot in this case. Your best option is to contact your carrier. Visit a carrier store if you can and see if they have another SIM they can test in your iPhone. If that works, they should be able to quickly set you up with a replacement SIM and have you on your way.
Editors’ Recommendations
Services Marketplace – Listings, Bookings & Reviews