E-book readers are extremely useful pieces of kit for any book lover. Lightweight devices like the Amazon Kindle mean you can carry your entire collection easily, keeping your precious paperbacks damage-free, and saving you space and weight in your pocket or bag. Amazon’s Kindle is the most popular e-reader by far, but it used to be a fact that the Kindle didn’t support the most popular e-book type: EPUB.
Thankfully, that’s no longer the case, and Kindles can now read EPUB files without needing to be converted into any other type of file. This means much greater freedom when getting new titles, as it’s much easier to grab free e-books from sites like Project Gutenberg. While conversion was always a relatively simple process, it did take some time, and not having to do that now means more time reading and less time playing with conversion software.
See more
Of course, there are some caveats. Mainly, those EPUB files need to be free of digital rights management (DRM), so files bought from other stores that have been protected aren’t readable on Kindle. However, plenty of DRM-free EPUB books are available.
While the conversion process is now old news for most, it’s possible some older Kindles won’t support EPUB files, so we’ve preserved those instructions in case you need them.
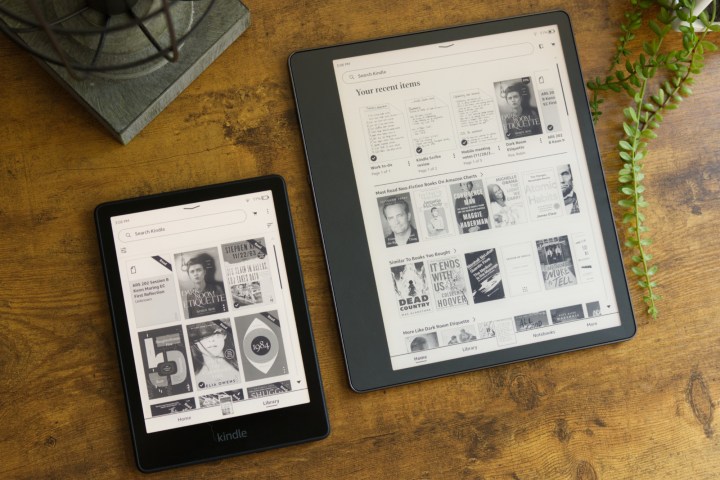
How to read EPUB books using Send to Kindle
Amazon’s Send to Kindle service is by far the easiest way to send EPUB files to your Kindle e-book reader. Since the update that added EPUB support, this service no longer supports MOBI or AZW files, so you’ll need to send those files by USB cable. The Send to Kindle service has a size limit of just 50MB, so if your EPUB is larger than that, you will still need to convert it before you transfer it over a USB cable.
Step 1: First, you’ll need to get your Kindle’s email address. Each Kindle has a specific email address just for it. Head to the Content and Devices page on your Amazon account.
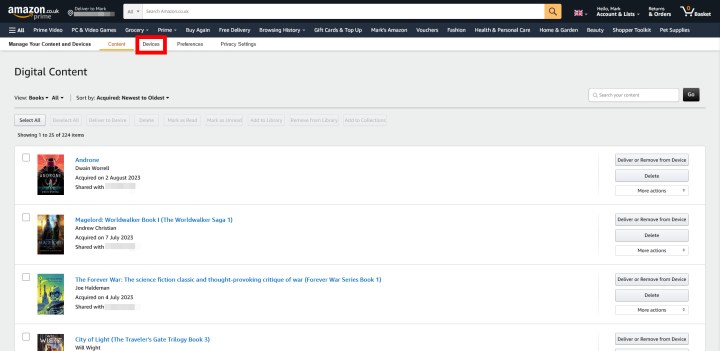
Step 2: Select the Devices subhead and select the device you want to send your file to. Be aware that you might have to click the device twice to view its information.
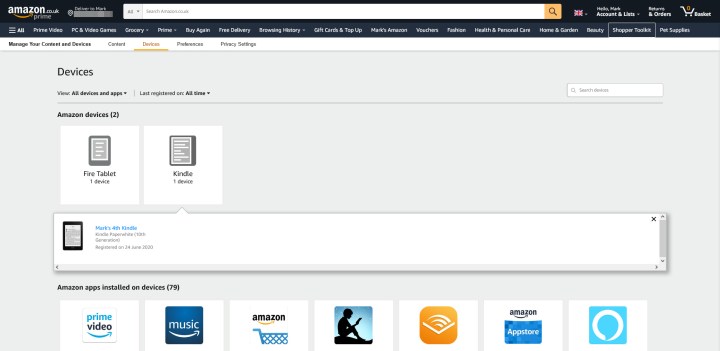
Step 3: After you can see the data, you’ll see that your Kindle has an email address attached to it. You can also change it to something more memorable, if you like.
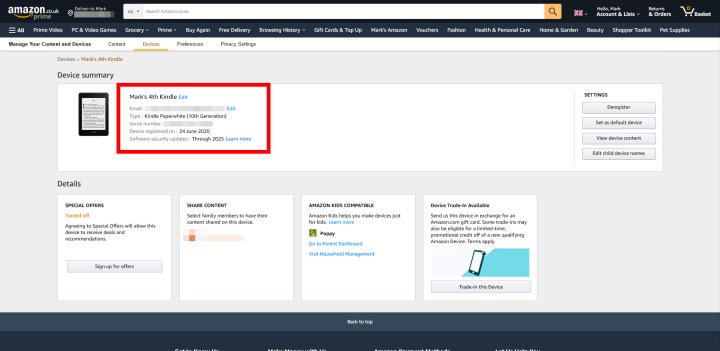
Step 4: Open your email client of choice, start a new email, paste in your Kindle’s email address, and include your EPUB file as an attachment.
Step 5: You should receive the file in a few minutes or so if the Kindle is successfully connected to Wi-Fi or mobile internet. You’ll also receive a receipt to your email address if the process has been successful.
Can you send EPUB files to a Kindle with a USB cable?
Unfortunately, you can’t send EPUB files through a USB cable. It seems this method is still subject to the same restrictions, so you’ll need to convert your EPUB file into another format before you can send it over.
How to convert EPUB files to MOBI using Calibre
Calibre is one of the most popular ways to convert e-books. Calibre is an e-book organization program that also allows users to convert their books into different formats, but it also serves well as a catalog to keep your books together, if collected from a number of different sources.
This method is only really required on much older Kindles that did not receive the update to allow them to read EPUB files, or for large files that cannot be sent with Send to Kindle.
Step 1: Download Calibre. You can download Calibre for free online. It’s available on Windows, macOS, Linux, and mobile devices.
Step 2: Add an EPUB book to the library.
To do this, download the EPUB file to your computer. Click on the button labeled Add books in Calibre.
Note: These screenshots are from the MacOS version of Calibre — but the procedure for Calibre on Windows is exactly the same.
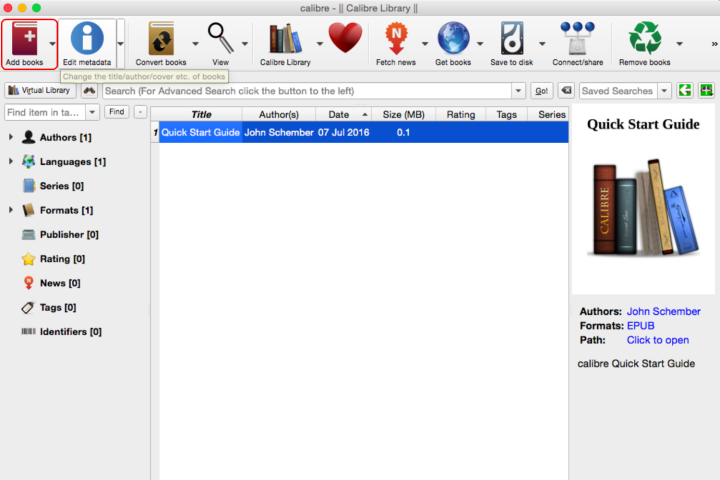
Step 3: Or select a specific file.
If you want to select one specific file, click Add books from a single directory. Then find the file and select it.
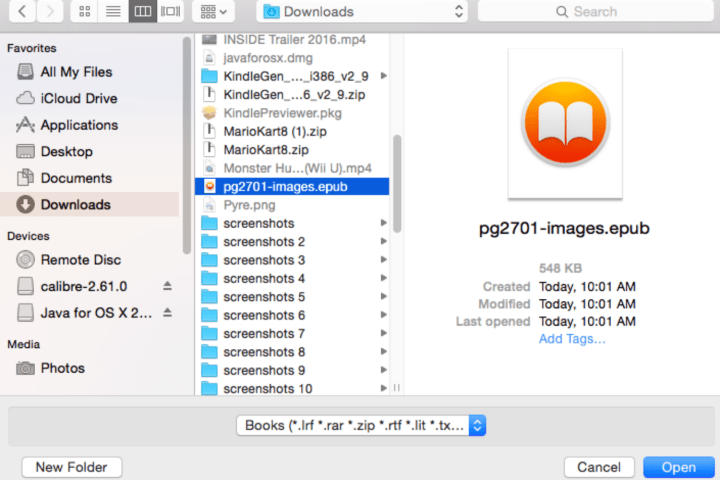
Step 4: Select the e-book in your Calibre library, and click Convert books.
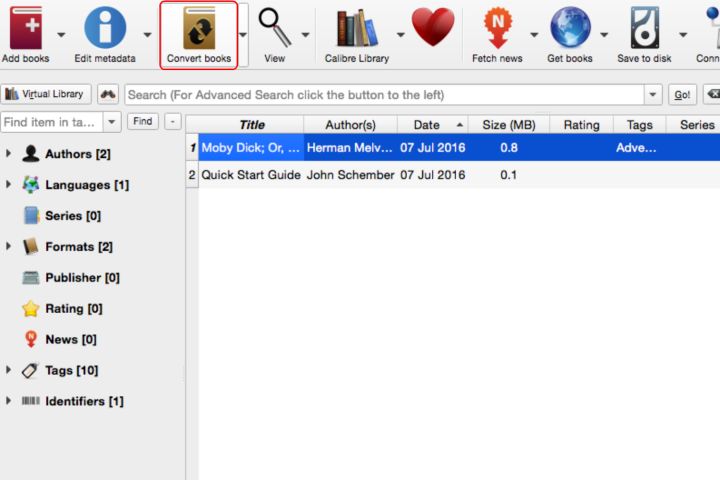
Step 5: Set the output format to MOBI.
The previous step will open a new window, giving you numerous options for adjusting the metadata and formatting the new file you will create. For our purposes, the only thing that matters is the output format, which you can select from a drop-down menu in the upper right. Make sure this field is set to MOBI.
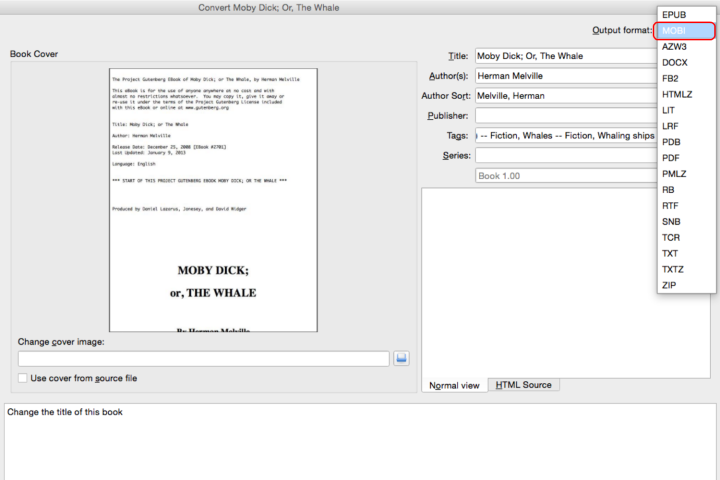
Step 6: Wait. The conversion process may take a minute.
Step 7: Once it’s finished converting, right-click on the e-book in your library and select Open containing folder. The MOBI file should be there.
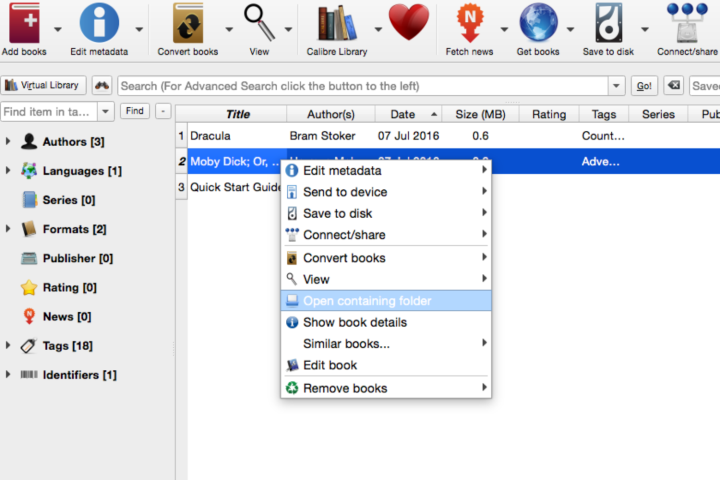
Step 8: Plug in your Kindle to your computer, and copy and paste the MOBI file to your Kindle.

How to convert EPUB files to MOBI using Kindle Previewer 3
You can also take advantage of another reliable program that converts EPUB files to MOBI, called the Kindle Previewer. This helpful app lets you preview e-books on a variety of Kindle models. Kindle Previewer will automatically convert EPUB files into MOBI files to create a high-quality, authentic preview for users.
Like the Calibre method above, this is only really useful for those whose Kindles cannot handle EPUB files, or those large files that can’t be sent by Send to Kindle.
Step 1: Download Kindle Previewer 3. This program is from Amazon itself and is currently available as a free download for Windows and macOS.
Step 2: Install Kindle Previewer 3 on your device with Windows or macOS.
Step 3: Choose Open book. It’s located on the main page.
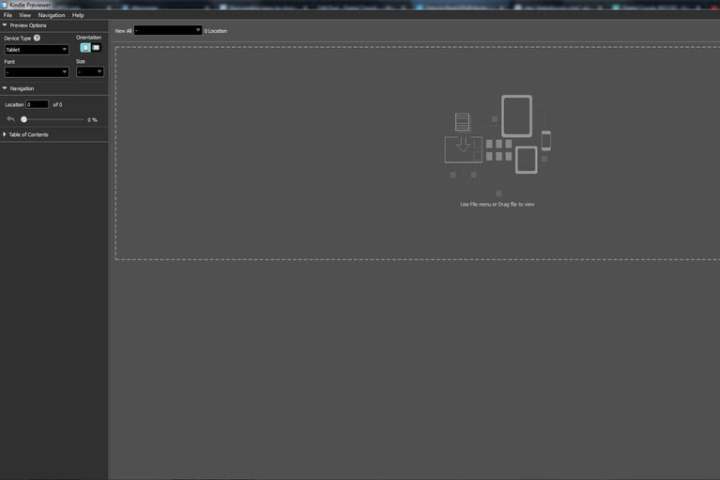
Step 4: Wait. It’ll take a brief amount of time for the conversion process to finish.
Step 5: A dialogue box will appear when the conversion process is complete. This box will give you a link to the folder location where your converted file was saved. Click on that link to see where your file is located.
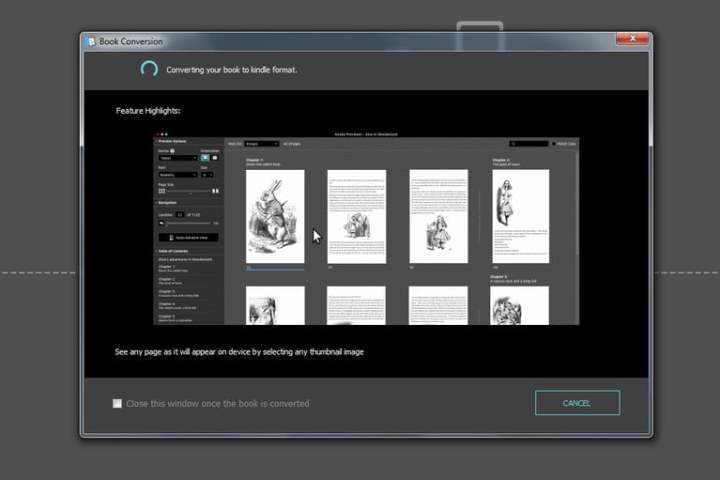
Step 6: Transfer your MOBI file to your Kindle. To do this, simply plug your Kindle device into your computer and copy and paste the MOBI file. And you’re done.
Editors’ Recommendations
Services Marketplace – Listings, Bookings & Reviews