Resetting your TV is one of those things that’s important to know how to do, even if you’re not likely to do it all that often. And if you’re the owner of the TCL Q6 QLED Google TV, fortunately, we know how to do it. Why would you want to reset your TCL Q6? The most common reason would be if you’re selling it or perhaps passing it along to a friend or relative, because you don’t want your data on board for the next person to see. (Even if it’s someone you know, that would not be great.)
Another reason you might want to reset your TCL Q6, though, is if it’s acting up and doesn’t seem quite … right. Yes, it’s basically a computer with a big screen, but those things on occasion can take on a life of their own, and the only way out seems to be a full wipe. Bit rot is real, and there are ghosts in the machine.
The following is how to reset the TCL Q6 (and most other current TCL televisions running Google TV, for that matter), whether you’re using it in Basic mode, or with your Google account.

How to reset the TCL Q6
This is one of those things that’s super-easy to do, so long as you know where to find it in the menu system. That’s where we come in.
Step 1: Grab the remote control for the TCL Q6. (Remember, it needs to the be TV remote. Not the remote for an Apple TV or Amazon Fire TV or whatever else you might be using.)
 Phil Nickinson / Digital Trends
Phil Nickinson / Digital Trends Step 2: Press the Settings button on the remote control (the one with the gear icon).
Step 3: Select Settings from the menu that’s popped out on the screen.
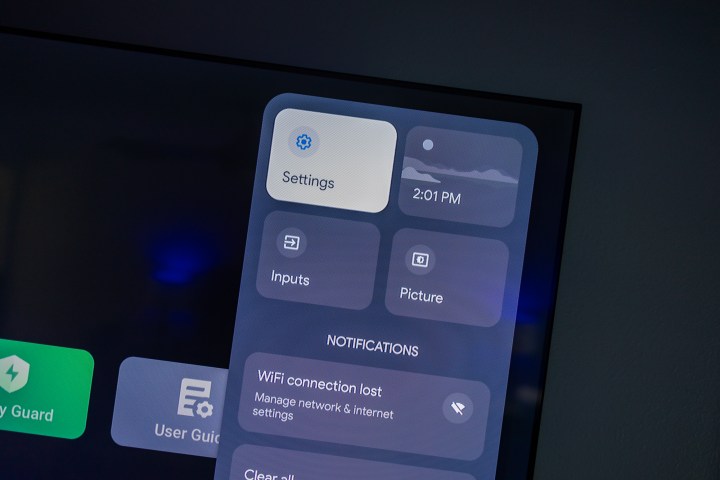
Step 4: Navigate through the following menus: System > About > Reset. Then choose Factory Reset.
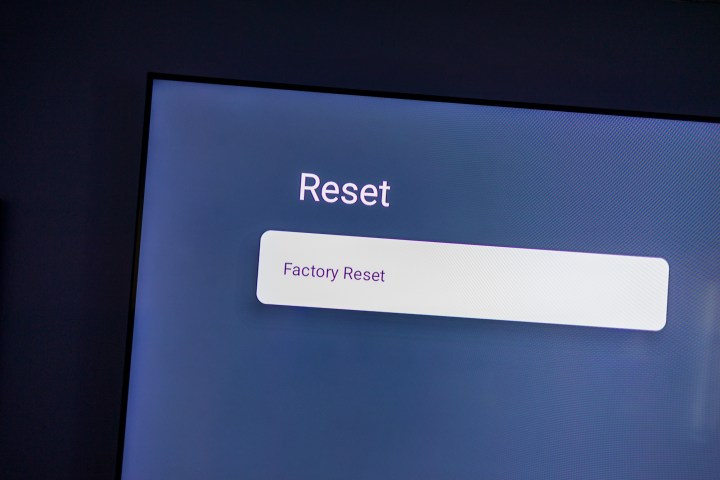
Step 5: You’ll get another warning that you’re about to erase everything and set the TV back to its factory settings.
Choose Erase everything.
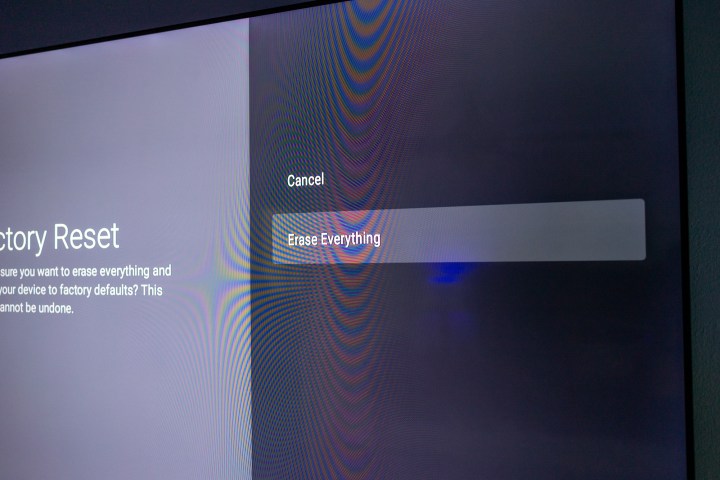
Step 6: One more confirmation: This time you’ll be required to enter a four-digit number. (It’ll be different than the one you see here.) Enter it, then sit back and let the TV do its thing.
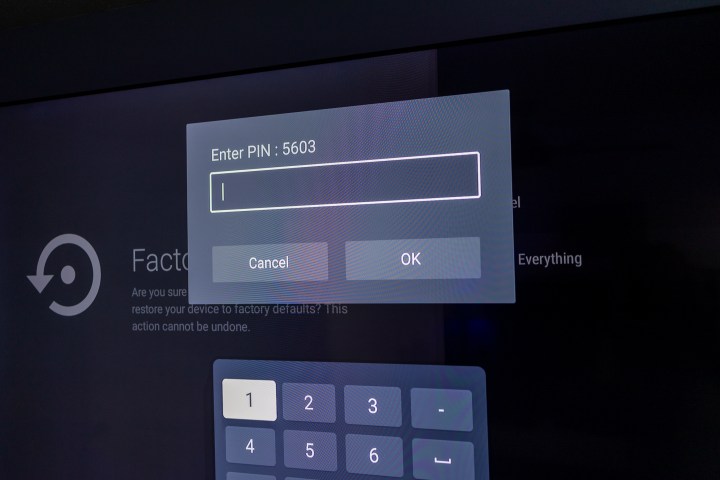 Phil Nickinson / Digital Trends
Phil Nickinson / Digital Trends And that’s it. Remember that this is how you reset the TCL Q6 QLED TV whether it’s in its most basic mode, or if you’ve loaded it up with your Google account and all the Google TV apps and data that comes along with it.
Editors’ Recommendations
Services Marketplace – Listings, Bookings & Reviews