It will soon be time for Super Bowl LVIII, the biggest day of the year for Taylor Swift fans. Just kidding. Super Bowl 2024 will be here at 3:30 pm local time,on February 11, 2024, and broadcast live on CBS from Allegiant Stadium in Las Vegas. And you’ll be able to watch the Kansas City Chiefs take on the San Francisco 49ers on cable, satellite, streaming services, and more.
We know you’re ready, but is your TV? Maybe you’ve just gotten your hands on one of the best TVs you can buy right now, or maybe you’re still rocking your trusty set from a few years back (or more). Either way, there are bunch of tweaks you can make to its picture settings to make sure its in tip-top shape for your Super Bowl viewing party. Let’s get started!
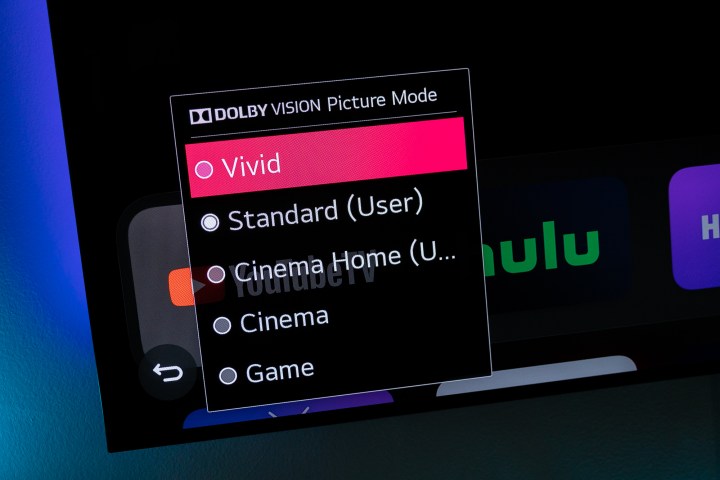
Pick the cinema or movie TV mode
Start by choosing the overall TV mode for watching the Super Bowl. A lot of TVs come with a dedicated Sports mode. Do not choose that. Sports modes tend to boost brightness and color settings too high and create a janky, unnatural image.
Instead, start with the Cinema or Movie mode on your TV as a baseline. If you have a Natural mode, that also works well. This will help give you the most realistic results.
Note that the 2024 Super Bowl broadcaster is CBS and – NEWS FLASH – it will be broadcasting the game and its halftime show with Usher in glorious 4K resolution with HDR. Yep, 4K!
But don’t worry if you’re watching in 1080p resolution, you’ll also be getting things in full HDR. For the full details on how to watch the game in various ways, check out our How to watch Super Bowl 2024 explainer.
Tweak the contrast/white level for detail
If you are ready to head into deeper settings, start with Contrast/White Level (these both mean the same thing, but different TVs may use different terms).
Contrast should be low enough for you to make out every detail while still maintaining a bright image that will show clearly in a well-lit room. Start by finding and freezing on an image with lots of white and light colors. It could be a picture of a sky filled with clouds, for example, or a procession with lots of white gowns.

Now, lower your contrast down until you can easily see all the little details, like small changes in shadow and every shade of off-white in those clouds or other objects/subjects. Now keep an eye on the screen and start increasing contrast to improve brightness. When those little details start disappearing, you’ve started to go too far. Adjust back a bit to find the golden zone.
Adjust brightness/black level for realistic black shades
Next, it’s time to take a look at Brightness/Black Level, which involves a similar process to adjusting contrast. This time, you will want to find and freeze on a scene with plenty of black and shadows in it, like a nighttime scene or a noir bar scene.
Turn the brightness up until you can see every single detail in the night scene and all the subtle changes in shadow. Now start turning it down until you get blacks down to a realistic level while still getting all the detail. Once you start losing the details on shadow gradients, it’s time to stop.

Adjust the tint/saturation for natural skin tone
Many TVs also have settings for Tint/Saturation. These can be a little more difficult to tweak: You can just leave these settings in the middle range and not worry about them. But if you have a little extra time, freeze an image that shows someone’s face or another shot with human skin in it. Adjust the tint until the skin tones look as natural as possible — that will be your sweet spot.
Turn off enhancement modes
Check to see if your TV has any enhancement modes. These go by a number of names, like motion smoothing, noise reduction, image enhancement, judder reduction, and so on. Modern TVs rarely benefit from these modes, and they can do weird things to image quality, blurring out detail or undoing the other settings work you’ve accomplished. Turn them all off unless you really need them.
Choose a warm color temperature
Not all TVs have a Color Temperature option, but if yours does, then you can also tweak it for better results. Sometimes Color Temperature is also called Color Tone. Make sure it’s set to Warm or Low to help keep whites looking natural.
Audio
Unlike image quality, there’s not much tweaking you can do on your TV for audio. If you have a surround sound system or larger stereo system, it may come with several presets for audio that you can try out. Once, again, the Sports mode isn’t always the best for audio. You want a mode that decreases background crowd noise while enhancing the announcers and what the on-field mics are picking up, like the thwack of the ball when it’s kicked. You may want to find a football game on TV and switch between audio settings to see which one works the best. Avoid any “clarity” mode for speech, as it can mess with audio levels.
If you really want a sound upgrade, take a look at our list of the best soundbars. They can provide excellent audio in a variety of situations without taking up too much room.
Editors’ Recommendations
Services Marketplace – Listings, Bookings & Reviews