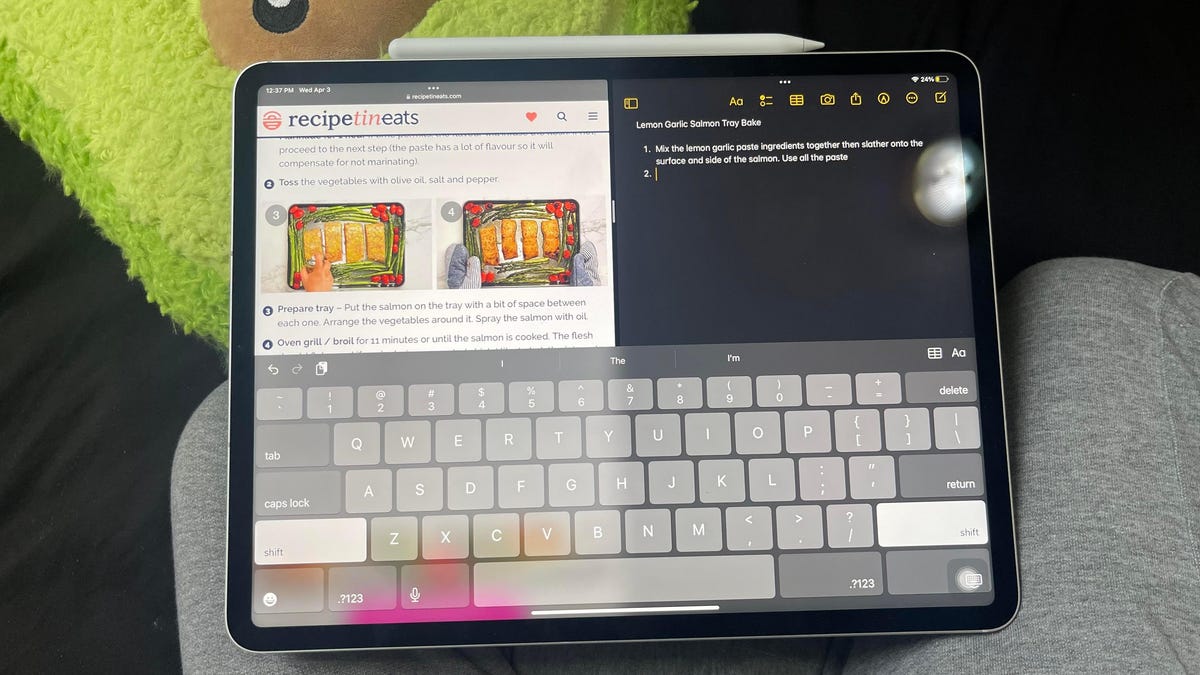
Using the multitasking feature on iPad is ridiculously helpful for boosting productivity or for people (me) who can’t focus on one task at a time. I’ve used it to take notes while studying, color while watching Netflix, or take down my favorite one-pot recipes.
There are various ways you can split your screen into two apps. You can use the multitasking menu, the dock, or Spotlight. We’ll go over each in this article.
Advertisement
Types of Multitasking
But before we do that, let’s look at the three ways you could multitask in on an iPad. The Split View gets your two apps to show up side-by-side. Each app covers half of the screen by default, but you can resize the apps by dragging the grey vertical slider between them.
Advertisement
The Slide Over View shows one app appearing in a small floating window that you can drag to place on either side of your screen.
A Center Window feature lets you open a small window in the middle of your screen so you can focus on one specific task. Mail and Notes are the only two apps that support this feature.
Advertisement
How to Use the Multitasking Menu to Split Screen on an iPad
Open any app and tap the three horizontal dots at the top of your screen. Click on the view of your choice (Split View or Slide Over). As soon as you do that, the app is going to move to one side of the screen to allow you to pick your second app. Feel free to swipe on your home screen pages to pick any app you want. You can also pick an app from the dock at the bottom of your screen. Tap on your second app, and it’s going to show up on your screen according to the view you picked.
Advertisement
If you picked Split View, it will appear side-by-side with your first app. Picking Slide Over will make the second app appear in a smaller window that you can place on any side of the screen.
How to Use the Dock to Split Screen on an iPad
Open an app. Swipe your finger up from the middle of the bottom of your screen and hold the swipe until you see the dock appear at the bottom. Release when the dock shows up. Then tap and hold your second app from it and quickly drag it up out of the dock.
Advertisement
To make the second app appear in Split View, drag it to the screen’s extreme left or right edge and ensure it hits one of the side bezels. For a Slide Overview, release the app anywhere in the middle of the screen.
How to Use Spotlight to Split Screen on an iPad
You need to have a keyboard connected to your iPad for this one. Open an app and power the Spotlight feature by pressing Command and Space bar on your keyboard at the same time. When you see the Spotlight field appear, enter the name of your app on your keyboard to have it show up as one of the suggestions. Tap, hold, and drag the app outside of the suggestions onto your display.
Advertisement
Again, dragging it to one of the extreme sides will make it appear in Split View, and releasing it anywhere in the middle of your screen will show up in a Slide Over window.
How to Use the Center Window Feature on an iPad
Mail and Notes are the only two apps supporting the center window feature. Open one of these apps. Tap and hold one specific item, such as a note or an email. From the menu that pops up, click on Open in New Window. When you’re done, hit Done or Close.
Advertisement
Need More Help?
How to Factory Reset an iPad
How to Reset an iPad
How to Restart an iPad
How to Take a Screenshot on an iPad
How to Connect Your Apple Pencil to an iPad
Advertisement
Want more of Gizmodo’s consumer electronics picks? Check out our guides to the best phones, best laptops, best TVs, and best headphones. If you want to learn about the next big thing, see our guide to everything we know about the iPhone 16.
Services Marketplace – Listings, Bookings & Reviews