
I know it sounds too good to be true, but there’s a $7 app that will double your performance in any game, with any graphics card. There are some caveats, as you probably suspect, but the app works shockingly well considering what it does — and I haven’t stopped using it since downloading it on Steam.
The app in question is called Lossless Scaling. It does two things. When the app released in 2018, it allowed you to upscale games (or any other content) using a more sophisticated algorithm than what your monitor uses. More recently, Lossless Scaling has added frame generation, and just a couple of weeks ago, that frame generation was overhauled.
Lossless Scaling isn’t perfect, and there’s definitely a learning curve for getting the most out of the utility. But it’s without a doubt one of the most powerful utilities installed on my PC, and it’s something I’m shocked I’ve gone so long without.
A special utility
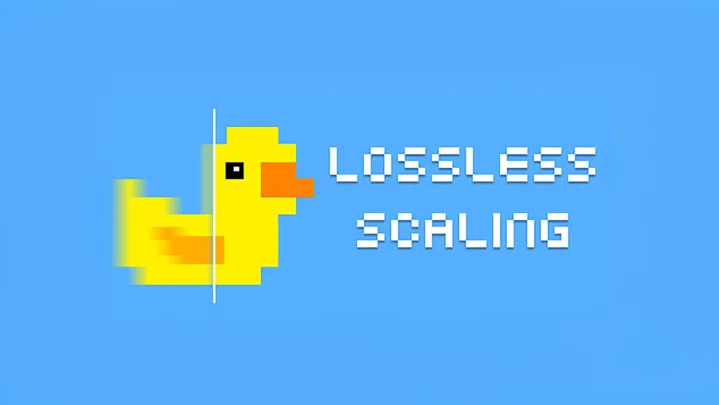
There are various forms of upscaling and frame generation available, but Lossless Scaling is special because it doesn’t care about what game you’re playing or what hardware you have installed. It works at a display level, where tools like Nvidia’s DLSS 3 and AMD’s FSR 3 work at a game level, and AMD’s Fluid Motion Frames (AFMF) works at a driver level. Lossless Scaling trades some quality with where it sits in the display chain, but it makes up for that shortcoming with support.
You can use it in any game, and that includes online games. There are various ways to inject upscaling or frame generation into games through mods, but you normally can’t use them in online games. They’ll flag the anti-cheat software, which could result in a ban. Lossless Scaling doesn’t mess with any game files, so it’s totally safe to use in an online game. I even took it out for a spin in Destiny 2 for a bit, and it worked flawlessly.
It also works with any GPU. Support for frame generation is sporadic, regardless of if you use an Nvidia or AMD GPU. Some games use FSR 3, others use DLSS 3, but most games have neither. Lossless Scaling fills in the gaps. In addition, it works with GPUs that don’t support these technologies like Intel’s Arc cards and older AMD and Nvidia graphics. Most impressive, you can run it on handhelds like the ROG Ally and Lenovo Legion Go as well.

I’m mainly focused on the frame generation here, as that’s the most impressive aspect of Lossless Scaling. Upscaling is present, however, and it works. The app includes nine different upscaling types, including Nvidia Image Sharpening (NIS) and AMD’s FidelityFX Super Resolution 1, which you can apply to any game. It works particularly well with older games that don’t support this tech, as well as emulators. That said, both Nvidia and AMD offer this same functionality through their own drivers, so you don’t need Lossless Scaling for upscaling alone.
The upscaling is also relevant outside of games. Filters like Anime4K allow you to upscale older animated content to a higher resolution and squeeze out more quality. In playing around with Lossless Scaling, that’s mainly where I found myself using the upscaling portion.
For games, however, it’s all about frame generation. Lossless Scaling works shockingly well considering what it’s capable of doing, but you need to use it properly to get the best results.
Configuration required
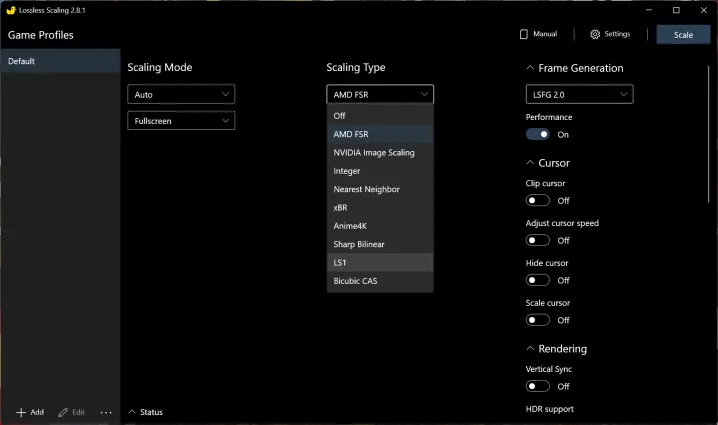
Lossless Scaling includes two frame generation algorithms. There’s LSFG 1.1 and LSFG 2.0, and they’re algorithms made for this app specifically that were created with machine learning. Frame generation was introduced to this app at the beginning of the year, but LSFG 2.0, which was added this month, is a massive lift in quality.
The way the app works is simple. Either you launch it through Steam, or configure it to launch at startup. Then you start playing a game. From there, you can engage the frame generation either by hitting a hotkey or by pressing the Scale button in the window. The latter option will trigger a countdown, during which you need to switch back to your game.
Your results off the bat will be bad. I considered trashing this whole article after booting up Remnant 2 with frame generation turned on. Not only was my frame rate lower with frame generation turned on, but I also encountered a mess of stuttering that made the game extremely unpleasant to play. In order to get the most out of Lossless Scaling, you need to be able to cap your frame rate in a game at a consistent spot.
I got the best results by far when I capped my frame rate to 60 frames per second (fps). Assuming I could hit that frame rate consistently in a game, Lossless Scaling would give me a near-flawless 120 fps with minimal hiccups. I stumbled upon the frame rate cap when testing Elden Ring, which is normally capped to 60 fps. Lossless Scaling worked perfectly in that game, leading me to set a cap in other titles. The only note here is to set your cap on a per-game basis. A global frame rate cap, such as the one you can engage in the Nvidia Control Panel, will limit Lossless Scaling.
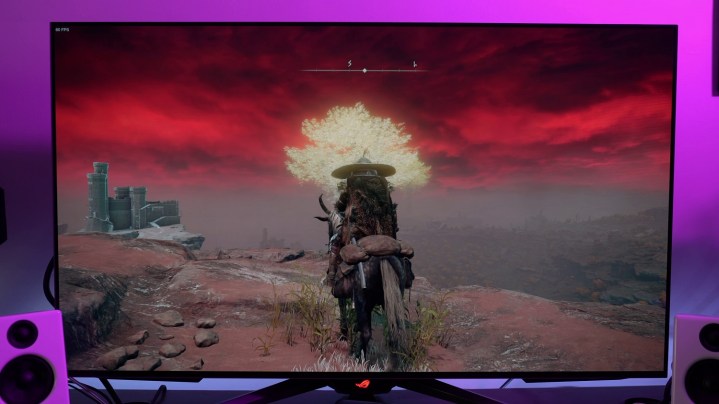
You can go lower, with 30 fps being the absolute floor, but the quality deteriorates quickly when you go below a base frame rate of 60 fps. It doesn’t need to be exactly 60 fps as long as you’re close, though. With Lossless Scaling, I went from around 50 fps in Elden Ring on the MSI Claw all the way up to 90 fpg to 100 fps.
Outside of setting a frame rate cap, you’ll also want to run in borderless full-screen mode. The app gets out of sorts when running in full screen, especially if you’re using upscaling and frame generation together. In addition, I usually like engaging Lossless Scaling with a hot key. Switching from the app back to a game can cause some issues depending on what game you’re playing.
Perhaps most important out of all of the settings in the app is the Performance mode, however. With LSFG 2.0, there’s a toggle for the Performance mode. The frame generation algorithm has quite a bit of overhead, much more than FSR 3 or DLSS 3. The Performance mode trades some quality for better performance, which is particularly useful for weaker GPUs. If you don’t use it, there are configurations that will result in lower performance with frame generation on than with it off.
Not perfect, but good enough
Lossless Scaling works very well, but it’s certainly not a full replacement for DLSS 3 or FSR 3. During fast motion, particularly in first-person games, there are artifacts. You can see that in action in Cyberpunk 2077 above. Around the tree, there’s a lot of ghosting as I quickly move back and forth. Thankfully, these aren’t too distracting in motion, and they’re certainly easy to forgive in games that don’t support DLSS 3 or FSR 3.
In addition, the app can be fickle. I’ve already mentioned the issues with full-screen modes in game, but there are certain games where you may need to quit and reopen the game before the frame generation will stick. For the most part, however, I didn’t have too many issues enabling Lossless Scaling in borderless mode with a frame rate cap enabled.
Finally, you need to have some level of stable performance feeding into Lossless Scaling for the best results. In Dragon’s Dogma 2, for example, I was oscillating between a smooth experience and a choppy one depending on where I was at in the game. Ideally, you’ll want to hit 60 fps consistently with minimal drops if you want to get the most out of Lossless Scaling.
Going from a stable 60 fps to a stable 120 fps is no simple feat, though. Lossless Scaling is a bit of magic for your PC, and even on a high-end rig, I’ve been using it save power and get more consistent performance out of games. I especially like it on handhelds such as the ROG Ally, where you can get much smoother performance out of the device.
There are some issues with artifacts from time to time, and the messing around with the app isn’t always a smooth experience. I’m willing to make those compromises considering how powerful Lossless Scaling is, though. The fact that it works with any game and any GPU is a huge plus, even if you’re just filling in the gaps between FSR 3 and DLSS 3. I would recommend rolling the dice and seeing how you like the app — I could think of much worse ways to spend $7.
Editors’ Recommendations
Services Marketplace – Listings, Bookings & Reviews
