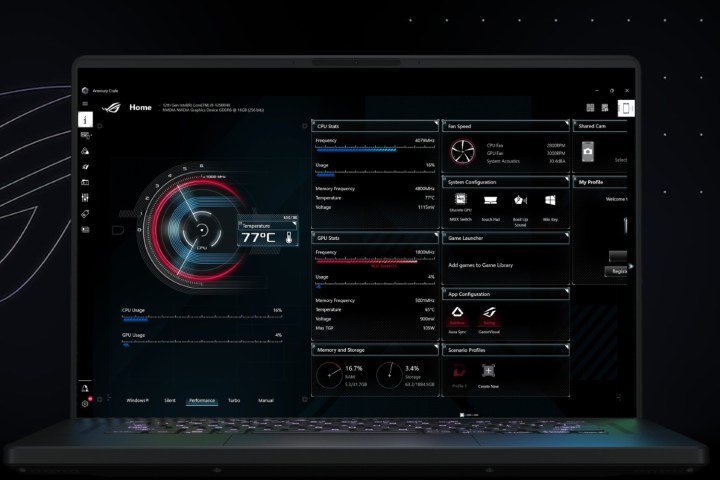
Nearly all gaming laptops come with bundled first-party software, and most of it isn’t all that good. They tend to be poorly designed and riddled with bloatware and features that you’ll never need. Armoury Crate is Asus’ version of that, and while it isn’t terrible, it suffers from many of those same problems.
A large number of users on Reddit have voiced their criticism of Armoury Crate, accusing it of being buggy, broken, and overly complex. Some of the most common issues include the software’s cluttered user interface, promotional pop-ups, unnecessary bloatware, and the high usage of system resources. In my experience, I do find Armoury Crate’s UI to be confusing, and I’ve also noticed that the software runs way too many background processes and services, some of which seem unnecessary.
Fortunately, I came across an independent alternative that works far better and has made many never want to go back.
What is G-helper?
A developer who goes by the name Seerge on Github has come up with G-helper, a simple and lightweight alternative to Armoury Crate, that lets you take complete control of your Asus laptop. It offers all the functionality without putting any extra load or running multiple services on your machine.
G-helper comes with a UI that is far less complex compared to Armoury Crate and that almost mimics the Windows quick settings toggles. Similar to Armoury Crate, you can choose between performance modes, including Silent, Balanced, and Turbo settings. Each mode has default fan curves designed for different usage scenarios.
It also lets you configure the GPU mode with options like Eco, Standard, Ultimate, and Optimized to match your graphical performance needs. Additionally, you can tailor advanced fan curves, power limits, and turbo boost options for each performance mode under the Fan + Power tab.
Display control options include the ability to switch screen refresh rates and enable or disable overdrive settings for optimal visual performance. You also get access to screen color profiles, as well as the ability to adjust the color temperature, display scenarios, and flicker-free dimming that helps prevent eye strain, fatigue, and irritation. G-helper also lets you program custom keys for quick access to frequently used functions and monitor real-time system metrics like CPU/GPU temperatures, fan speeds, and battery status.
This is just scratching the surface. By going deeper into the app, you can find more features including the ability to manage battery health with a granular charge limit setting, RGB lighting controls, GPU overclocking, and settings for AniMe Matrix LEDs on Zephyrus models, CPU and GPU undervolting. You can even check for regular BIOS and driver updates.
Is it better than Armour Crate?
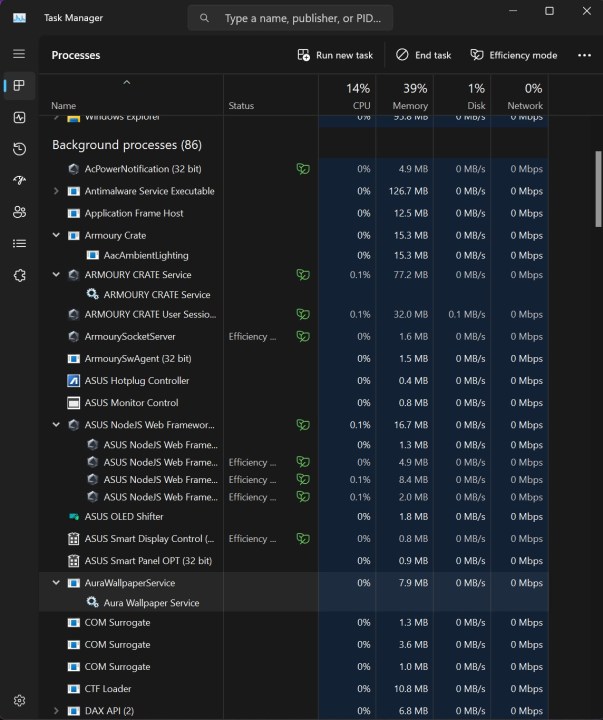
After using G-helper for more than a week, I found it to be a compelling alternative to Armoury Crate. It has a lesser learning curve and feels much easier to navigate. The compact interface ensures you have all of your screen real estate, and I was also pleased to see that it doesn’t include any of the bloatware that Asus usually pushes onto its customers via Armoury Crate. The extensive customization features and wide compatibility make it a standout tool, particularly for Asus enthusiasts.
Perhaps most importantly, after uninstalling Armoury Crate and using only G-helper, all of those seemingly unnecessary background tasks are gone. That was enough to win me over.
The results of long-term usage are uncertain, however. According to a community moderator on the official Asus ROG forum, users should be made aware of the “potential dangers” and they should use the software at their own risk. The moderator adds that G-Helper does not know the exact specifications of Asus gaming notebooks, including their power modes, such as Turbo, Performance, etc. The software could potentially provide insufficient power, or overload the CPU and GPU, which can cause hardware damage over time
While that may sound concerning, the developer of G-helper says that his tool does not include its own power management system. What that means is that G-helper simply lets you select predefined modes that are baked into the BIOS, similar to what Armoury Crate does. It also allows users to customize them with fan curves and power limits, which is again something that Armoury Crate offers via the Manual Mode.
How to get G-helper?
You can download G-helper by heading over to the official GitHub page. Once it is downloaded, extract the file and run the program. The best part about G-helper is that it doesn’t need any installation and can run directly using a single EXE file.
The app can be accessed by clicking the G-helper icon in your Windows system tray. Notably, it takes up only a small section of the display, rather than the whole screen as Armoury Crate does. Depending on the laptop model, the software can automatically configure and show you settings that apply to your specific device.
For instance, I used G-helper on the newly launched ROG Zephyrus G16 2024. Apart from the usual performance modes, it gave me settings for the newly introduced slash-LED lighting on the lid, as well as RGB controls for the keyboard backlighting and all the various display settings that would apply to OLED screens.
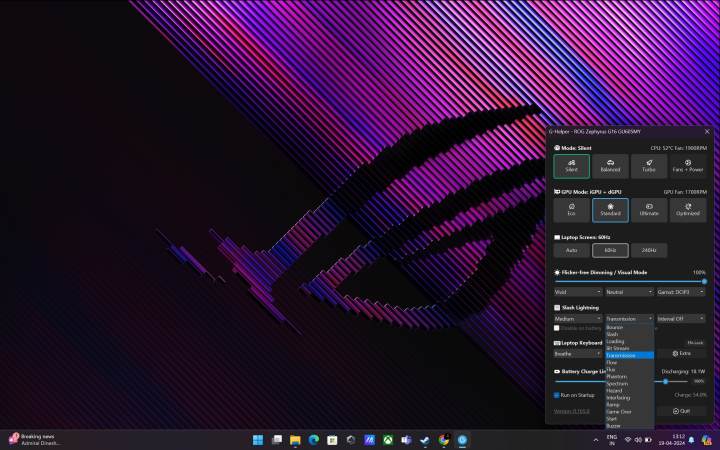
According to the developer, it supports all popular models, including the ROG Zephyrus G14, G15, G16, M16, Flow X13, Flow X16, Flow Z13, TUF Series, Strix / Scar Series, ProArt, Vivobook, Zenbook, and even the ROG Ally handheld console. Before giving it a shot though, I would recommend you go through the entire FAQ section on the G-helper Github page and glance through the user reviews and opinions on various forums and threads.
Can I disable/uninstall Armoury Crate?
G-helper comes with a setting to disable Armoury Crate and all Asus-related services. This comes in handy in case you don’t want to completely uninstall Armoury Crate from your laptop. If you are using G-helper, just make sure that Armoury Crate is not running in the background, or else it may interfere with the settings.
However, if you are satisfied with G-helper, you can remove Armoury Crate from your laptop. You can do so by downloading the Armoury Crate uninstall tool from Asus’ official webpage. Once the file is downloaded, uninstall Armoury Crate by heading to the Add or Remove Programs section on Windows and then running the Uninstall tool to completely remove all remaining files.
Editors’ Recommendations
Services Marketplace – Listings, Bookings & Reviews
